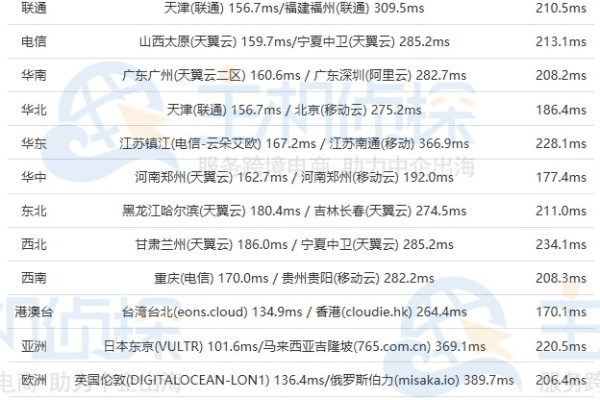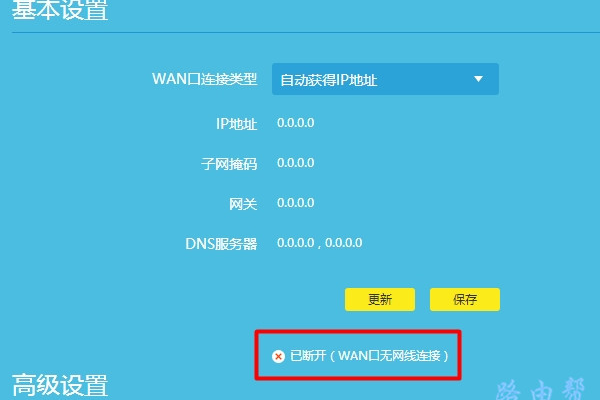为什么选择电信主机租赁,了解电信主机租赁的优势
- 行业动态
- 2024-03-02
- 4
电信主机租赁提供了高性能、稳定可靠、安全性高的服务,适合对网络质量有较高要求的用户,且通常包含专业维护,降低企业IT成本。
电信主机租赁,即租用由电信运营商提供的服务器资源,是众多企业及个人在构建网络平台时的一个常见选择,这种服务模式之所以受到青睐,主要得益于以下几个方面的优势:
稳定性和可靠性
电信级的数据中心通常拥有严格的物理安全措施和先进的环境控制系统,确保服务器能够在一个稳定可靠、恒温恒湿的环境中运行,这些数据中心往往具备多路供电、UPS(不间断电源)以及柴油发电机等多重备份,即使在突发停电情况下也能保证服务器的连续运行。
高速的网络连接
电信运营商通常拥有庞大的网络基础设施和丰富的带宽资源,租赁其主机,用户可以直接享受到高速的互联网连接,尤其是对于需要处理大量数据传输的业务来说,这一点尤为重要。
技术支持和服务保障
专业的电信主机租赁服务提供商会提供全天候的技术支持服务,无论是硬件故障还是软件配置问题,都能够得到及时有效的解决,这对于不具备专业IT维护团队的中小企业或个人用户来说,是一个不可忽视的重要优势。
灵活性和可扩展性
随着业务的发展和需求的变化,用户对服务器资源的需求也会发生变化,电信主机租赁服务通常提供灵活的租赁方案,用户可以根据实际需要轻松升级或降级资源配置,无需担心硬件投资的沉没成本。
成本效益
相比于自建服务器,租赁电信主机可以显著降低企业的初始投资和运营成本,用户无需购买昂贵的硬件设备,也不需要投入人力物力去维护数据中心,从而可以将更多的资源和精力集中在核心业务上。
安全性
电信级的数据中心通常会实施严格的安全措施,包括防火墙、载入检测系统、物理隔离等,以保护服务器免受各种网络攻击和威胁,数据备份和灾难恢复计划也是标准配置,确保用户数据的安全。
相关问题与解答:
1、电信主机租赁适合哪些类型的用户?
适合需要高性能服务器但又不希望进行大额初期投资的用户,如中小企业、初创公司、个人开发者等。
2、如何评估电信主机租赁服务商的质量?
可以从服务商的口碑、数据中心的物理安全、网络连接质量、技术支持服务水平、价格等多个维度进行综合评估。
3、电信主机租赁的费用是如何计算的?
费用通常根据所租赁的服务器配置、带宽大小、租赁时长等因素来计算,不同的服务商可能会有不同的计费模式。
4、租赁电信主机时需要注意哪些法律合规性问题?
用户需要确保自己的业务遵守当地的法律法规,特别是数据保护法规,还需要关注服务商的服务协议,确保其中的条款不会对自身的业务造成不利影响。