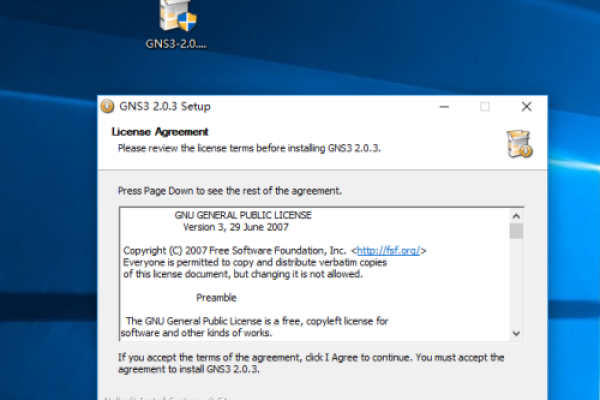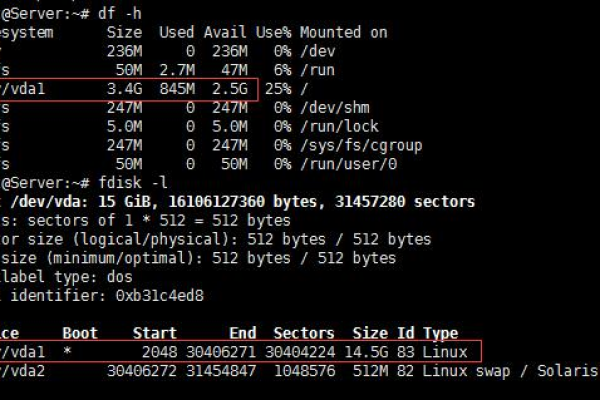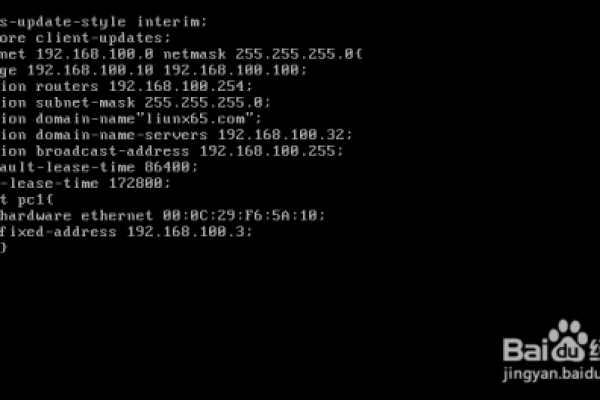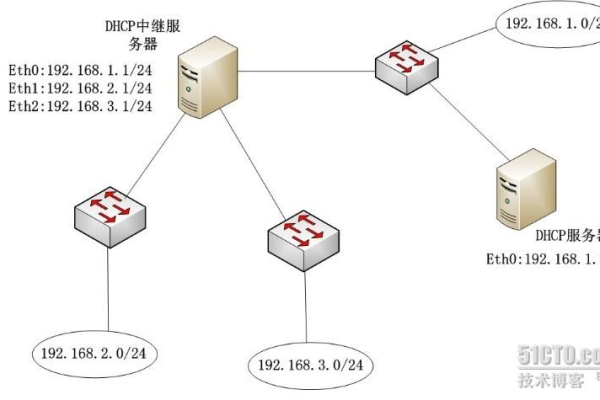linux的vi命令怎么用
- 行业动态
- 2023-12-26
- 4
vi命令简介
vi(vi编辑器)是Linux系统中一款非常强大的文本编辑器,它具有高度的可定制性,可以通过命令行界面进行操作,vi编辑器可以创建和修改文件,支持多种编程语言,如C、C++、Java等,vi编辑器还具有很多实用的功能,如查找和替换、撤销和重做等,本文将详细介绍如何使用vi命令进行基本的操作。
vi命令基本操作
1、打开或创建文件
使用vi命令打开或创建文件,可以使用以下命令:
vi 文件名
要打开一个名为test.txt的文件,可以使用以下命令:
vi test.txt
如果文件不存在,vi命令会自动创建一个新文件。
2、进入插入模式
在vi编辑器中,有两种模式:命令模式和插入模式,默认情况下,vi命令处于命令模式,要进入插入模式,可以按下字母键i。
3、保存并退出
在插入模式下,可以对文件进行编辑,完成编辑后,可以按下ESC键退出插入模式,输入":wq"命令保存并退出vi编辑器,w表示写入文件,q表示退出,如果不想保存修改,可以输入":q!"强制退出。
4、查找和替换
在vi编辑器中,可以使用以下命令进行查找和替换:
在插入模式下,按下/键进入查找模式,输入要查找的内容;按下n键跳转到下一个匹配项;按下N键跳转到上一个匹配项。
在查找模式下,按下dd键删除当前匹配项;按下D键删除从光标位置到下一个匹配项的所有内容。
在替换模式下,按下r键替换当前匹配项;按下R键替换从光标位置到下一个匹配项的所有内容。
常用快捷键
1、移动光标:h、j、k、l分别表示左移、下移、上移、右移。
2、撤销:u表示撤销上一步操作。
3、重做:Ctrl+r表示重做上一步操作。
4、剪切:yy表示复制当前行到下一行;x表示剪切当前行。
5、粘贴:P表示粘贴剪贴板中的内容;p表示粘贴到光标位置。
6、保存并退出:wq表示保存并退出;:q!表示强制退出。
7、查找:/查找内容;n跳转到下一个匹配项;N跳转到上一个匹配项。
8、替换:dd删除当前匹配项;D删除从光标位置到下一个匹配项的所有内容;r替换当前匹配项;R替换从光标位置到下一个匹配项的所有内容。
相关问题与解答
1、vi编辑器有哪些常用的快捷键?
答:常用的快捷键有h(左移)、j(下移)、k(上移)、l(右移)、u(撤销)、y(复制)、x(剪切)、p(粘贴)、P(粘贴到光标位置)、wq(保存并退出)、:q!(强制退出)、/查找内容、n(跳转到下一个匹配项)、N(跳转到上一个匹配项)、dd(删除当前匹配项)、D(删除从光标位置到下一个匹配项的所有内容)、r(替换当前匹配项)、R(替换从光标位置到下一个匹配项的所有内容)。
2、vi编辑器如何创建新的文件?
答:使用vi命令打开终端后,直接输入以下命令即可创建新的文件:
vi newfile.txt