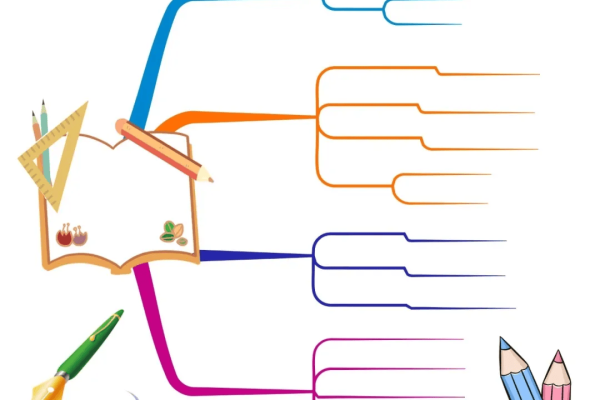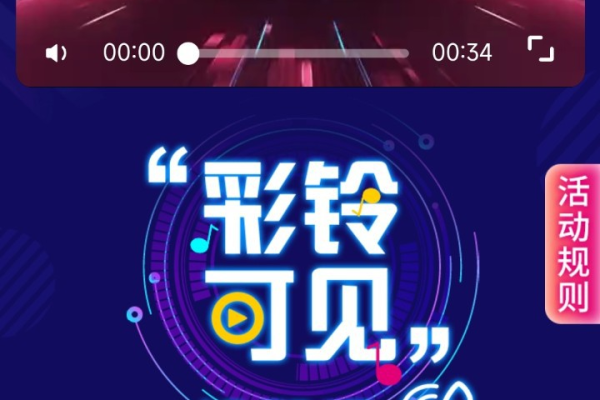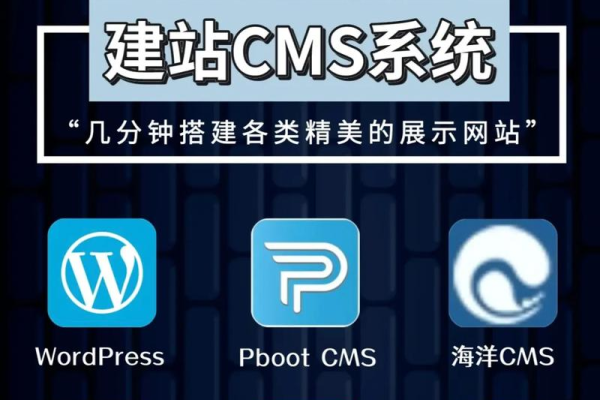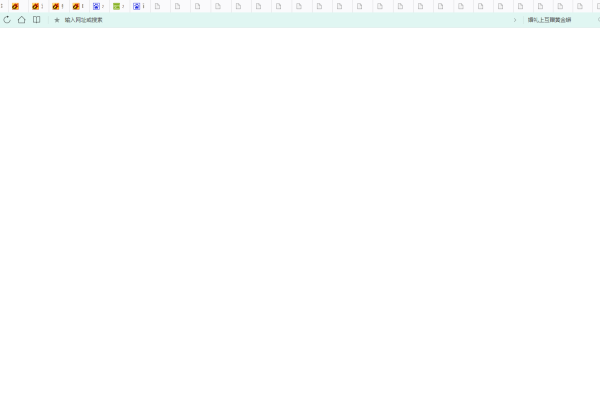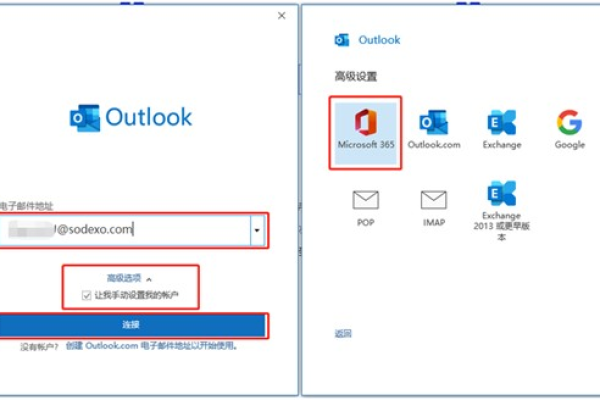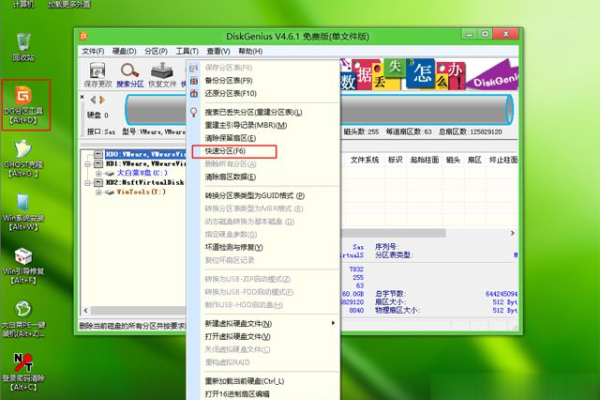ico图标转换工具怎么用
- 行业动态
- 2023-12-26
- 7
ico图标转换工具怎么用
在网络时代,我们经常会遇到各种图标的需求,而ICO格式的图标就是其中之一,随着软件界面的多样化,越来越多的软件开始使用其他格式的图标,如PNG、JPG等,这时,我们需要将ICO格式的图标转换为其他格式,以满足不同软件的需求,本文将详细介绍如何使用ico图标转换工具,帮助大家轻松完成图标格式的转换。
ico图标转换工具简介
ico图标转换工具是一款专门用于转换ICO格式图标的软件,它可以将ICO格式的图标转换为其他常见格式,如PNG、JPG、BMP等,它还可以对图标进行编辑、剪切、粘贴等操作,方便用户进行批量处理,目前市面上有很多款ico图标转换工具,如IcoFX、IconWorkshop等,下面将以IcoFX为例进行介绍。
IcoFX使用方法
1、下载并安装IcoFX
我们需要下载并安装IcoFX软件,IcoFX是一款功能强大的ico图标转换工具,支持多种操作系统,如Windows、Mac等,下载地址:https://www.icofx.com/zh/download.htm
2、打开IcoFX
安装完成后,双击桌面上的IcoFX图标或从开始菜单中找到IcoFX并打开。
3、导入ICO文件
在IcoFX中,点击左上角的“文件”菜单,选择“打开”,然后在弹出的文件对话框中找到需要转换的ICO文件,点击“打开”即可将其导入到软件中。
4、转换ICO文件
导入ICO文件后,我们需要对其进行格式转换,点击左上角的“文件”菜单,选择“另存为”,然后在弹出的“另存为”对话框中选择需要转换的目标格式(如PNG、JPG等),设置好保存路径和文件名,点击“保存”即可将ICO文件转换为其他格式。
5、编辑图标
除了转换格式外,IcoFX还支持对图标进行编辑、剪切、粘贴等操作,我们可以选中一个图标,然后点击左上角的“编辑”按钮进行编辑,编辑完成后,点击左上角的“文件”菜单,选择“另存为”,将修改后的图标保存为新的文件。
相关问题与解答
1、ico图标转换工具有哪些?
答:目前市面上有很多款ico图标转换工具,如IcoFX、IconWorkshop等,这些工具各有特点和优势,用户可以根据自己的需求选择合适的工具。
2、如何批量转换ICO文件?
答:大部分ico图标转换工具都支持批量转换功能,以IcoFX为例,我们可以在导入ICO文件后,选中所有需要转换的文件,然后点击“另存为”对话框中的“保存”按钮进行批量转换,需要注意的是,部分工具可能需要先设置好批量转换的参数(如输出路径、文件名等),才能实现批量转换。
3、转换后的图标质量如何?
答:ico图标转换工具会根据所选的目标格式对图标进行优化处理,以保证转换后的图标质量,但由于不同的软件对图标的要求不同,因此在某些情况下,转换后的图标可能会略有差异,建议在使用转换后的图标时,先预览一下效果,确保符合需求。
4、如何将ICO文件还原为原始格式?
答:大部分ico图标转换工具都提供了还原功能,以IcoFX为例,我们在编辑或剪切图标后,可以通过“撤销”或“重做”功能将图标还原为原始状态,如果需要删除某个图标,可以直接右键单击该图标,然后选择“删除”。