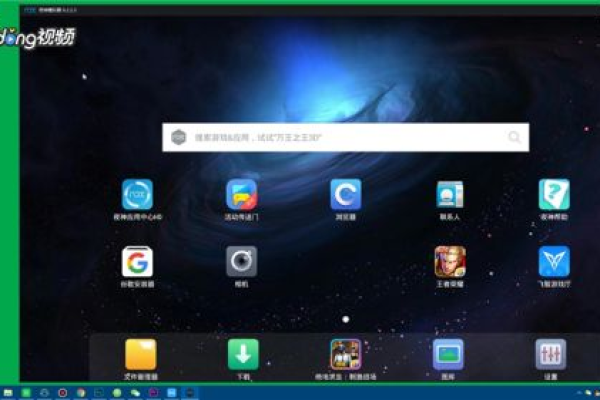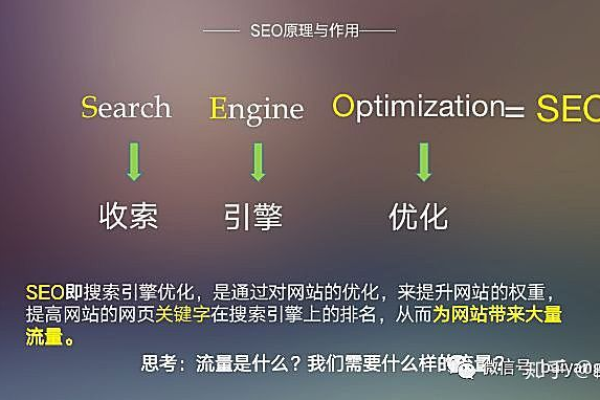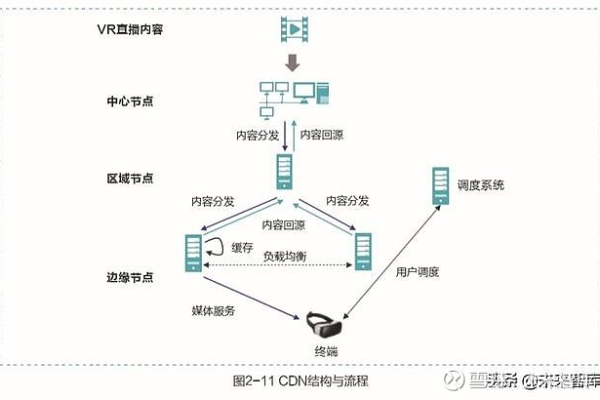now直播如何评论别人
- 行业动态
- 2024-04-29
- 1
在如今的数字时代,直播已经成为了人们获取信息、娱乐和社交的重要方式,Now直播作为一款热门的直播平台,吸引了大量的用户,许多用户在使用Now直播时,可能会遇到如何评论的问题,本文将详细介绍如何在Now直播中进行评论。
登录和进入直播间
你需要在手机上下载并安装Now直播应用,安装完成后,打开应用,使用你的账号登录,如果你还没有账号,你可以使用手机号或者邮箱进行注册,登录成功后,你可以在首页看到各种直播内容,点击你感兴趣的直播,就可以进入直播间。
找到评论区域
进入直播间后,你会看到屏幕下方有一个评论区域,在这个区域,你可以看到其他观众的评论,也可以发表你自己的评论。
发表评论
要发表评论,你需要先点击评论区域的输入框,输入框会弹出一个键盘,你可以使用键盘输入你的评论,输入完成后,点击键盘上的“发送”按钮,你的评论就会发布出去。
查看和管理评论
在评论区,你可以看到所有观众的评论,如果你想查看某个人的评论,你可以点击他的头像或者昵称,如果你想删除自己的评论,你可以长按你的评论,然后选择“删除”。
互动评论
在Now直播中,你不仅可以发表评论,还可以与其他观众进行互动,你可以对某个评论进行点赞,也可以回复某个评论,要进行这些操作,你只需要点击相应的按钮即可。
注意事项
在发表评论时,你需要注意以下几点:
1、请尊重他人,不要发表反面的、攻击性的或者不适当的评论。
2、请遵守Now直播的社区规定,不要发表违法的、违规的或者侵权的评论。
3、请注意保护你的个人信息,不要在评论中透露你的个人信息。
4、请注意网络礼仪,不要刷屏或者发表无关的评论。
以上就是在Now直播中发表评论的方法和注意事项,希望对你有所帮助。
相关问题与解答:
1、问题:我在手机上无法发表评论,怎么办?
解答:这可能是因为你的网络连接有问题,或者是Now直播的应用出现了故障,你可以尝试刷新页面,或者重新启动应用,如果问题仍然存在,你可以联系Now直播的客服寻求帮助。
2、问题:我可以删除我的评论吗?
解答:是的,你可以删除你的评论,只需要长按你的评论,然后选择“删除”即可。
3、问题:我可以回复其他人的评论吗?
解答:是的,你可以回复其他人的评论,只需要点击他们的评论,然后在输入框中输入你的回复,最后点击“发送”即可。
4、问题:我发表了不适当的评论,会被制裁吗?
解答:是的,如果你发表了不适当的评论,Now直播可能会对你的账号进行封禁,你应该遵守Now直播的社区规定,尊重他人,发表合适的评论。
本站发布或转载的文章及图片均来自网络,其原创性以及文中表达的观点和判断不代表本站,有问题联系侵删!
本文链接:http://www.xixizhuji.com/fuzhu/199761.html