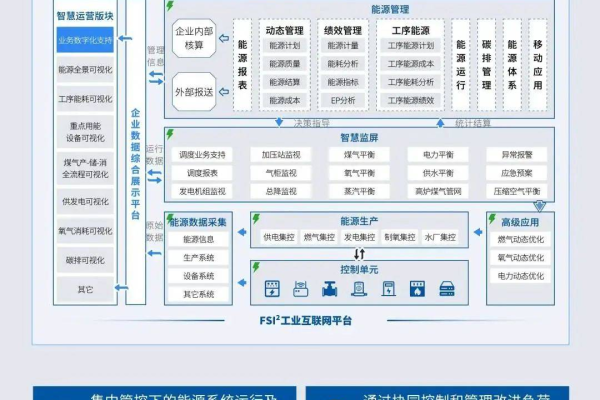大连商城网站建设_创建设备
- 行业动态
- 2024-07-03
- 1
在数字化时代的浪潮中,商城网站已成为企业拓展市场、提升品牌影响力的重要手段,本文旨在为大连地区的企业或个人提供一份全面而详细的商城网站建设和设备创建指南,帮助企业打造功能完善、用户体验优良的电商平台。
选择合适的建站平台
建设一个商城网站的第一步是选择一个合适的建站平台,市场上有许多成熟的网站建设系统,如PageAdmin和大连酷网公司等,这些平台通常提供一站式的服务,包括网站建设、小程序开发、App开发制作等,选择具有丰富经验和良好口碑的服务商,能够确保网站的稳定运行和后续服务的及时性。
建站平台选择标准:
1、技术实力:考察服务商的技术实力和开发经验。
2、服务案例:查看服务商过往的服务案例,评估其项目执行能力。
3、客户评价:参考其他用户的评价和反馈,了解服务商的服务质量。
4、售后服务:确认服务商提供的售后服务范围和质量。
明确网站定位与规划
在建站初期,明确网站的定位至关重要,这包括确定目标客户群、主打产品、网站风格等,一个清晰的定位有助于后续的设计和开发工作更加有的放矢。
网站定位要点:
1、目标客户:界定目标客户群体,分析其需求和消费习惯。
2、产品策略:根据目标市场,策划网站的商品结构和分类。
3、设计风格:设计符合企业形象和目标客户审美的界面风格。
设计与开发
设计与开发阶段是将前期规划转化为实际网站的过程,这一阶段需要关注网站的用户界面(UI)和用户体验(UX)设计,以及后端的稳定开发。
关键步骤包括:
1、UI/UX设计:设计简洁明了且具吸引力的用户界面;优化用户体验,确保网站易于导航。
2、前端开发:使用HTML、CSS、JavaScript等技术实现设计效果。
3、后端开发:搭建稳定的服务器环境,使用PHP、Java等语言进行后端逻辑开发。
测试与上线
网站开发完成后,进行全面的测试是必不可少的步骤,测试内容包括功能测试、性能测试、安全测试等,确保网站在上线后能够稳定运行。
测试要点:
1、功能测试:检查所有功能是否按照要求正常工作。
2、性能测试:评估网站的加载速度和承载能力。
3、安全测试:检测网站是否存在安全破绽,保护用户数据安全。
运营与维护
网站上线后,持续的运营和维护是保证网站长期生存和发展的关键,这包括内容的更新、用户的互动管理、数据的分析和优化等。
运营维护建议:
1、内容更新:定期更新商品信息和相关文章,保持网站活力。
2、用户互动:积极与用户互动,提高用户粘性和满意度。
3、数据分析:利用数据分析工具,优化网站结构和营销策略。
相关设备配置
为了支持商城网站的正常运行,相关的硬件设备和软件配置也不容忽视,这包括但不限于服务器选择、数据库配置、支付系统集成等。
设备配置清单:
1、服务器:根据网站规模选择合适的服务器类型和配置。
2、数据库:配置高效稳定的数据库系统,保障数据安全。
3、支付接口:集成多种支付方式,提供便捷的购物体验。
法律遵从性与安全性
最后但同样重要的是,网站必须遵守相关法律法规,并采取有效措施保护用户信息安全。
注意事项:
1、隐私政策:制定隐私政策,明确告知用户数据如何被收集和使用。
2、安全证书:部署SSL证书,加密数据传输过程。
3、法律合规:确保网站内容和运营活动符合当地法律法规。
通过上述七个阶段的详细阐述,相信读者对于大连商城网站的建设与设备创建有了全面而深入的了解,将通过一些实用案例和常见问题解答,进一步巩固和拓展相关知识。
实用案例分享
为了让理论与实践相结合,以下分享几个成功的大连商城网站建设案例,供读者参考。
案例一:大连某品牌服装商城
该服装商城通过PageAdmin平台搭建,重点突出品牌形象和用户体验设计,通过精细化的市场定位和针对性的用户界面设计,成功吸引了大量年轻消费者,该商城还注重移动端体验,开发了配套的小程序,进一步提升了用户的购物便利性。
案例二:大连地方特产在线市场
利用大连酷网公司的技术支持,该特产市场实现了包括商品展示、在线下单、物流跟踪等在内的全流程电商服务,特别是在网站优化方面,通过对关键词的精准把控和内容营销策略,显著提高了搜索引擎排名,增加了网站流量和销售额。
FAQs
Q1: 商城网站建设需要多长时间?
A1: 商城网站的建设时间取决于项目的复杂度和需求的具体性,从规划到上线,简单的商城网站可能需要12个月,而包含定制化功能和设计的复杂网站可能需要36个月或更长时间。
Q2: 如何确保网站的安全性?
A2: 确保网站安全性的措施包括使用SSL证书加密数据传输、定期更新网站系统和插件以防止安全破绽、实施强密码策略、进行定期的安全审计以及建立应急响应计划等,遵守相关法律法规和行业标准也是保障网站安全性的重要方面。
通过以上内容的介绍,希望能帮助读者更好地理解大连商城网站建设的全过程,从而有效地规划和实施自己的商城网站项目。
本站发布或转载的文章及图片均来自网络,其原创性以及文中表达的观点和判断不代表本站,有问题联系侵删!
本文链接:http://www.xixizhuji.com/fuzhu/198520.html