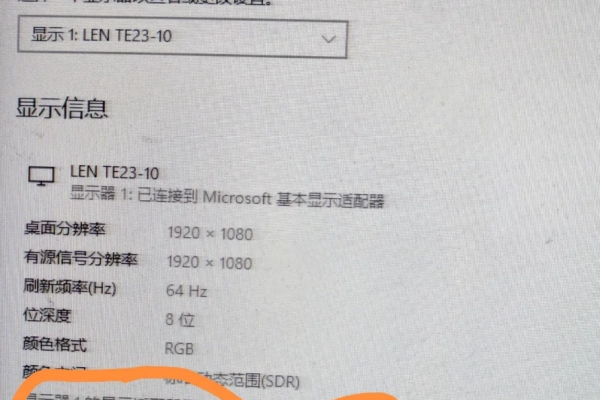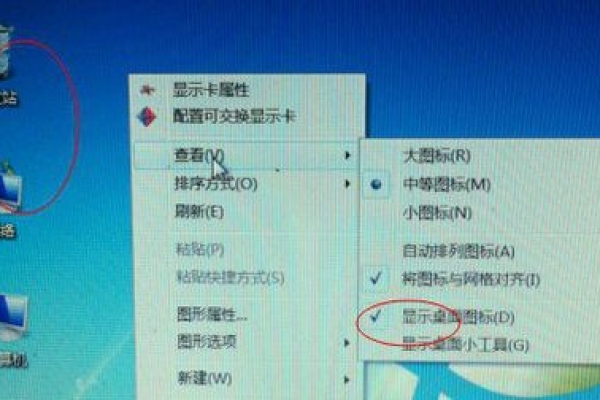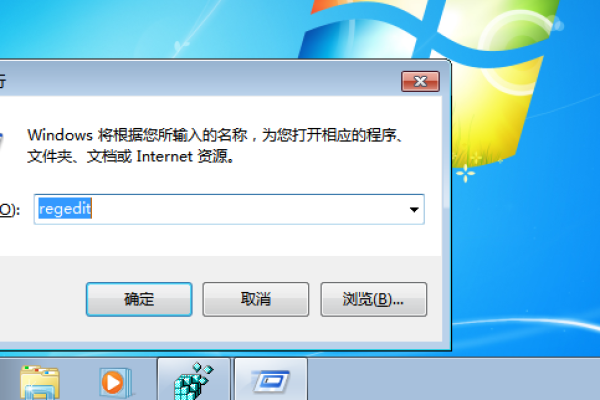解决Win11启动后桌面无响应但鼠标可移动的问题,有哪些有效的方法?
- 行业动态
- 2024-07-29
- 1
在Windows 11操作系统使用过程中,遇到开机后桌面假死但鼠标可以移动的情况可能会让用户感到困扰,这种问题通常表现为桌面图标、任务栏或开始菜单无法点击,而鼠标却能正常移动,这可能由多种原因造成,下面将深入探讨此问题的可能原因和解决方案,帮助用户有效地解决这一问题。
理解问题的潜在原因是解决问题的第一步,Windows 11开机后桌面假死的情况可能与以下因素有关:
1、系统文件损坏或缺失:
系统文件是确保操作系统正常运行的关键,若这些文件被破坏或丢失,可能会导致系统部分功能失效。
系统更新或不当的关机操作可能导致文件损坏。
反面软件攻击也可能导致系统文件损坏。
2、资源管理器崩溃:
Windows资源管理器是管理文件和系统资源的重要组件。
资源管理器崩溃会导致桌面无响应,尽管鼠标仍可移动。
第三方软件冲突或资源管理器自身的bug可能是导致崩溃的原因。
3、硬件问题:
不足的系统内存或处理能力可能导致系统在启动后响应缓慢或假死。
硬盘损坏或老化也可能影响系统文件的读取速度,从而引发类似问题。
4、驱动程序问题:
过时或不兼容的驱动程序可能导致系统稳定性问题。
特别是图形驱动和芯片组驱动,如果不适配最新的系统版本,可能会引起问题。
5、软件冲突:
某些第三方应用程序可能与Windows 11不完全兼容,导致系统在尝试启动这些应用时发生假死。
开机自启软件过多也可能导致系统启动后初期反应迟钝。
针对上述可能的原因,提供几种解决开机桌面假死的方法:
1、重启Windows资源管理器:
使用Ctrl+Alt+Del快捷键调出锁屏界面,并打开任务管理器。
找到并选择“Windows资源管理器”进程,点击“重启任务”。
2、系统文件检查与修复:
使用Win+I调出运行,输入cmd回车打开命令提示符。
输入sfc /scannow执行系统文件检查和修复。
3、进行系统还原:
如果问题始于最近的更改或更新,可以尝试使用系统还原来恢复到之前的状态。
通过控制面板访问“恢复”选项,选择适当的还原点进行系统还原。
4、更新驱动程序:
确保所有硬件设备的驱动程序都是最新的,特别是图形卡和芯片组驱动程序。
可以通过设备管理器手动检查更新,或使用官方工具自动更新。
5、检查硬件兼容性和状态:
确保所有硬件部件都满足Windows 11的要求,并且处于良好工作状态。
使用系统的硬件和设备故障排除工具检查问题。
6、禁用开机自启程序:
通过“任务管理器”的“启动”标签,禁用不必要的开机自启程序,减轻启动时的系统负担。
7、系统重装:
如果以上方法都无法解决问题,可能需要考虑重新安装系统。
选择稳定版的Windows 11镜像进行安装,避免潜在的软件冲突。
在解决这些问题的过程中,需要注意在进行任何系统级别的操作前备份重要数据,保持操作系统和安全软件的最新状态,可以有效避免许多常见问题。
总体而言,Windows 11开机后桌面假死的问题虽然影响使用体验,但通过上述方法大多数情况下都能找到问题的原因并加以解决,用户应定期维护系统,及时更新软件和驱动程序,以保障操作系统的稳定性和安全性。
FAQs
为什么Windows 11会出现桌面假死的情况?
答:这可能是由于系统文件损坏、资源管理器崩溃、硬件问题、驱动程序不兼容或软件冲突等多种原因引起的。
我该如何预防这类问题再次发生?
答:定期更新系统和软件,维护硬件健康,避免安装不确定来源的软件,以及定期进行系统备份,可以有效预防此类问题再次发生。
本站发布或转载的文章及图片均来自网络,其原创性以及文中表达的观点和判断不代表本站,有问题联系侵删!
本文链接:https://www.xixizhuji.com/fuzhu/194185.html