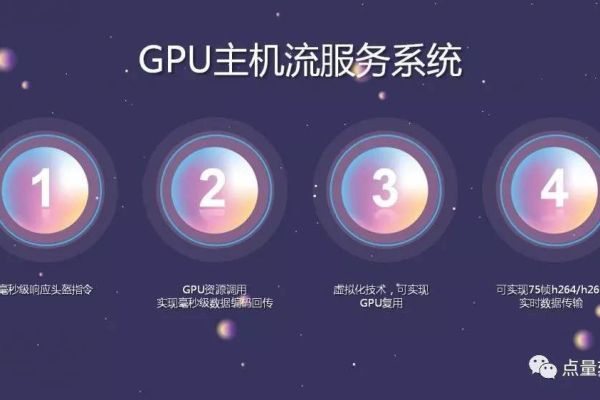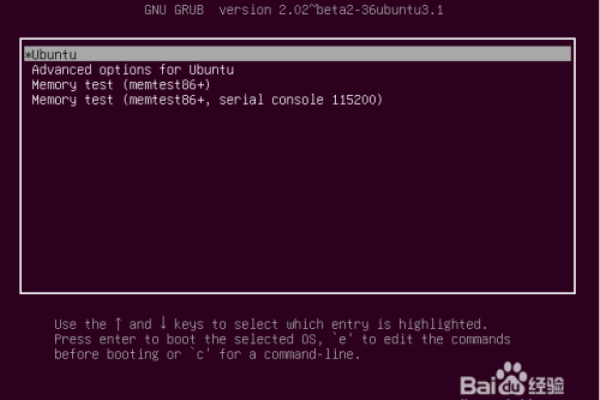ios 网页跳转app
- 行业动态
- 2023-12-10
- 3
一、iOS如何从网页跳到原生应用
在iOS设备上,用户可以通过以下几种方式从网页跳转到原生应用:
1、使用Safari浏览器的“打开”功能:当用户点击网页上的“打开”按钮时,Safari会自动识别并下载相应的原生应用,如果用户已经安装了该应用,系统会提示用户是否需要覆盖安装。
2、使用App Store中的“获取”功能:许多开发者会在App Store中提供一个“获取”按钮,当用户点击该按钮时,系统会自动下载并安装相应的原生应用,这种方式适用于已发布的原生应用。
3、使用第三方工具:有些第三方工具可以帮助用户将网页上的应用程序转换为原生应用,用户只需将网页上的应用程序链接复制到这些工具中,然后按照提示操作即可,但需要注意的是,这种方式可能存在一定的风险,因为并非所有的第三方工具都是安全可靠的。
4、使用企业证书签名:对于一些特定的原生应用,开发者可以使用企业证书对其进行签名,然后将签名后的应用程序上传到App Store,用户在安装该应用程序时,系统会提示用户输入企业证书信息以完成验证和安装过程。
二、网页下载的iOS应用如何安装
1、打开Safari浏览器,访问包含iOS应用的网页。
2、在网页上找到“打开”按钮(通常是一个方形的图标),点击它。
3、如果系统提示您允许此网站下载应用程序,请点击“允许”。
4、等待应用程序下载完成,这可能需要几分钟的时间,具体取决于网络速度和应用程序的大小。
5、下载完成后,系统会自动提示您是否要安装该应用程序,点击“安装”按钮开始安装过程。
6、系统会要求您输入Apple ID密码以确认购买,如果之前已经在App Store中购买了该应用程序,可以直接输入密码进行验证和安装,您需要先在App Store中购买该应用程序才能继续安装。
7、输入密码后,点击“安装”按钮开始安装过程,等待片刻,应用程序就会被成功安装到您的iOS设备上。
三、相关问题与解答
1、如何判断一个网址是否可以信任?
答:要判断一个网址是否可以信任,您可以查看其URL是否以“https://”开头,以及是否有绿色的锁头图标,这表示该网站使用了SSL加密技术来保护您的数据安全,您还可以查看网站的安全评级和用户评价,以了解其他用户的使用体验。
2、如何卸载已安装的网页下载的iOS应用?
答:要卸载已安装的网页下载的iOS应用,请按照以下步骤操作:
a. 打开“设置”应用。
b. 点击“通用”。
c. 点击“设备管理”。
d. 在列表中找到您想要卸载的应用,点击它旁边的开关将其关闭,这将使该应用从您的设备上卸载,如果您想要彻底删除该应用及其数据,可以在列表中长按该应用,然后选择“删除应用”。
e. 按照提示操作,确认您要删除该应用及其数据,这将彻底删除该应用及其所有相关内容。