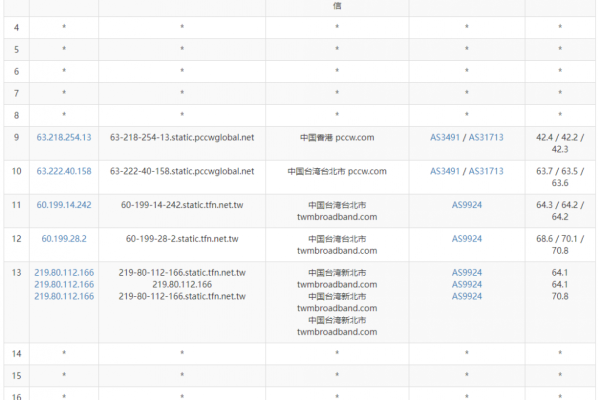使用云主机挂游戏打不开怎么解决
- 行业动态
- 2024-02-19
- 3
云主机挂游戏打不开可能是由于网络问题、防火墙设置或系统配置错误等原因导致的。应检查网络连接,确认防火墙规则允许游戏流量,并检查系统日志以确定具体错误进行修复。
使用云主机挂游戏打不开是一个常见的问题,可能由多种原因导致,以下是一些排查和解决问题的步骤:
1、检查网络连接
确保云主机的网络连接是稳定的,并且没有任何防火墙或者安全组规则阻止了游戏的运行。
如果是远程连接,确保本地计算机的网络也没有限制。
2、检查系统资源
确认云主机的CPU、内存和磁盘空间是否满足游戏的最低要求。
监控云主机的性能,查看是否有过载的情况。
3、检查游戏兼容性
验证游戏是否与云主机的操作系统兼容。
查看游戏官方说明,了解是否有特定的系统要求或已知的兼容性问题。
4、检查游戏文件完整性
如果游戏是通过安装包安装的,尝试重新下载安装包并重新安装游戏。
如果游戏是通过流式传输服务玩的,检查服务是否正常,并尝试重新连接。
5、更新驱动程序和操作系统
确保云主机上的所有驱动程序都是最新的,特别是显卡驱动。
定期更新操作系统补丁,以确保系统的稳定性。
6、查看日志文件
检查游戏和系统日志文件,看是否有错误信息或者崩溃报告,这些信息可以帮助定位问题。
7、尝试不同的显示配置
如果是图形密集型游戏,尝试调整图形设置,降低分辨率或者关闭某些特效来减轻负担。
8、联系技术支持
如果以上步骤都无法解决问题,联系云服务提供商的技术支持团队,他们可能能提供更专业的帮助。
相关问题与解答:
Q1: 云主机上的游戏出现延迟怎么办?
A1: 检查网络连接稳定性,尝试优化网络路由或更换更快速的网络连接,如果使用的是远程桌面协议,考虑使用低延迟模式或调整相关设置。
Q2: 云主机上的游戏画面卡顿如何解决?
A2: 首先检查云主机的资源使用情况,尤其是CPU和内存,如果资源占用过高,尝试关闭不必要的后台程序或升级硬件配置,也可以尝试降低游戏的图形设置。
Q3: 云主机不支持我想玩的游戏怎么办?
A3: 首先确认游戏的系统要求,如果云主机确实不支持,你可能需要选择一个不同的游戏,或者寻找一个提供更多资源的云主机服务。
Q4: 我应该如何监控云主机的性能?
A4: 可以使用各种监控工具,如Windows的任务管理器或Linux的top命令来监控CPU和内存使用情况,对于更详细的监控,可以使用如Nagios、Zabbix等专业监控软件。