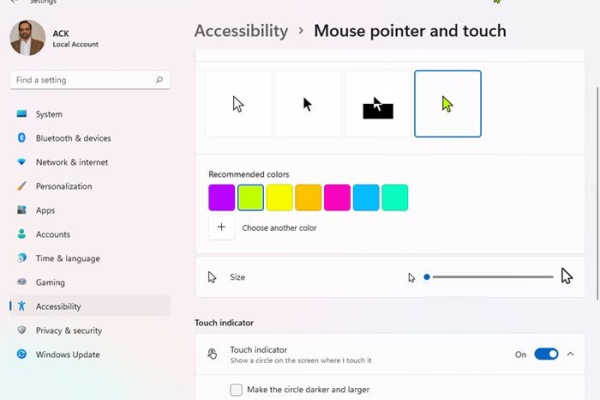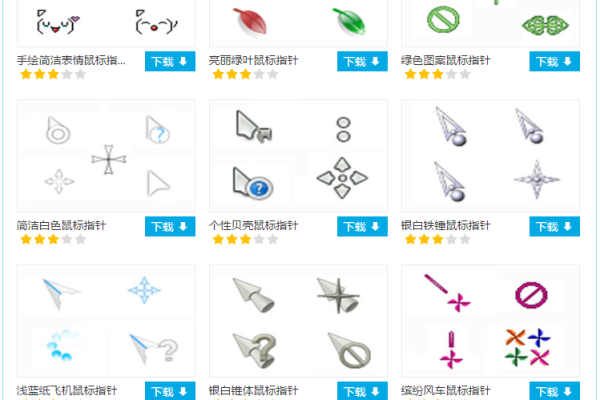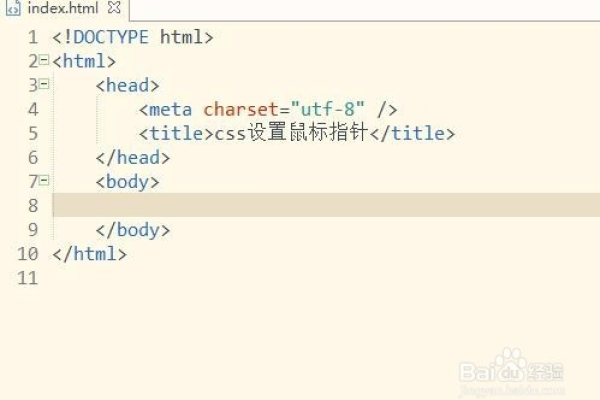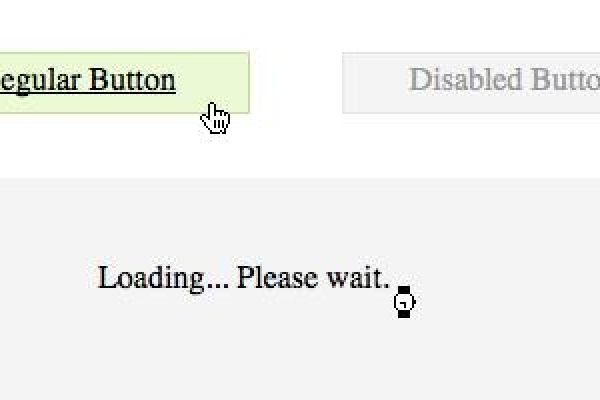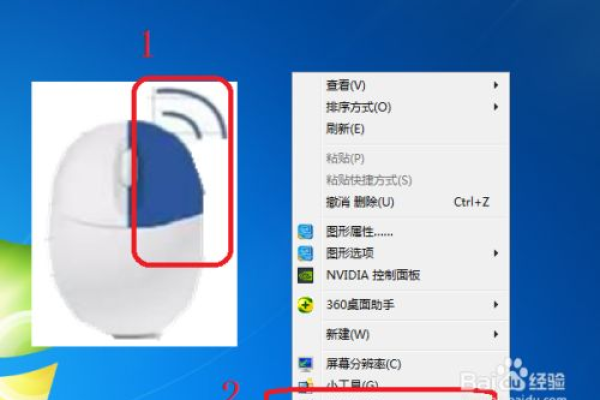如何在Windows 11中自定义鼠标指针样式?
- 行业动态
- 2024-07-21
- 4568
要在Windows 11中设置鼠标样式,请打开“设置”菜单,选择“蓝牙和设备”,点击“鼠标”,然后在“鼠标选项”中找到并点击“附加鼠标选项”。在弹出的“鼠标属性”窗口中,切换到“指针”标签页,在这里你可以选择不同的鼠标样式方案或自定义每个指针的图标。
在Windows 11中,用户可以通过系统设置轻松自定义鼠标样式,包括大小、颜色和指针的图案,以下是详细的步骤和指南:
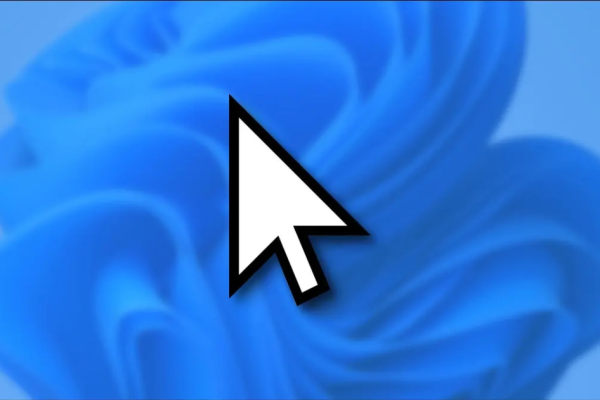
1、访问鼠标设置
进入设置菜单:需要打开Windows设置,这可以通过按下键盘上的Win键和i键同时完成,或者右键单击任务栏上的“开始”按钮并选择“设置”。
导航到辅助功能选项:在设置界面中,点击“辅助功能”,这将打开一个新的页面,其中包含多种辅助选项,包括屏幕、音频、键盘以及鼠标等。
2、选择鼠标样式
找到鼠标设置:在“辅助功能”页面下,选择“鼠标指针和触摸”,此处提供了与鼠标相关的多个设置选项,如指针样式、触摸键盘等。
浏览不同样式:在鼠标设置页面,可以看到不同的鼠标样式选项,Windows 11提供了一些默认的样式,用户可以预览这些样式,并选择最适合自己需求的款式。
3、定制鼠标样式
调整大小:在选择了一种鼠标样式后,可以调整其大小,Windows 11允许用户根据个人视力和偏好来增大或缩小光标的尺寸,确保其在屏幕上易于识别。
更改颜色:除了大小之外,还可以更改鼠标指针的颜色,这使得用户可以根据桌面背景或个人喜好选择最合适的颜色,增强视觉体验和满意度。
4、下载新样式
寻找额外样式:虽然Windows 11自带若干种鼠标样式,但一些用户可能希望探索更多的设计,可以从网上下载额外的鼠标指针样式,进一步个性化其桌面体验。
安装下载的样式:下载后的鼠标样式通常需要通过解压和简单的安装过程来激活,安装步骤包括解压文件、选择适合的主题并运行安装脚本等。
在了解上述内容后,还可以关注以下几个方面:
确认下载的鼠标样式兼容当前操作系统版本,以避免潜在的兼容性问题。
考虑到可访问性需求,选择大小和颜色时要确保易用性,特别是对于视力不佳的用户。
改变Windows 11中的鼠标样式是一个简单直接的过程,可以通过系统设置快速完成,这不仅增加了个性化的乐趣,而且有助于提升屏幕的可读性和用户的使用体验,无论是选择系统自带的样式,还是从互联网上下载新的设计,Windows 11都提供了灵活的选择,以满足不同用户的需要。
本站发布或转载的文章及图片均来自网络,其原创性以及文中表达的观点和判断不代表本站,有问题联系侵删!
本文链接:http://www.xixizhuji.com/fuzhu/193889.html