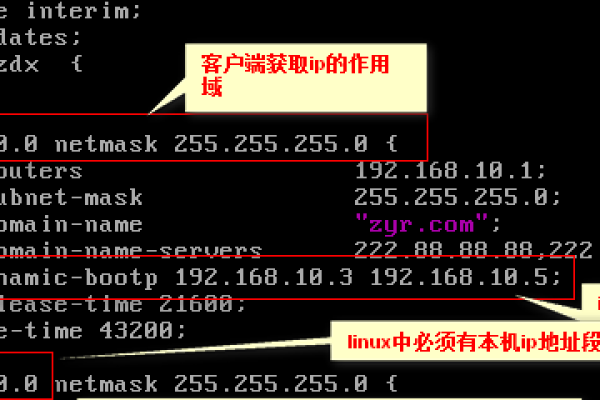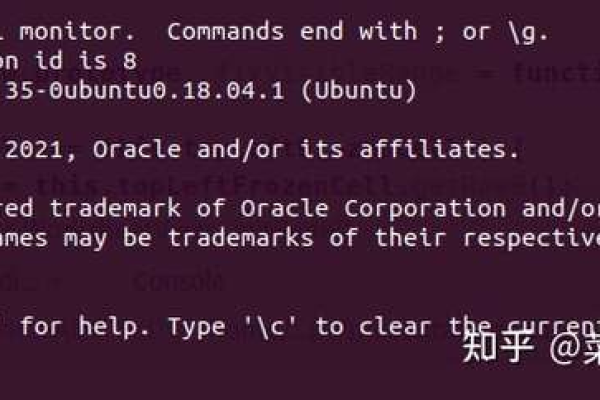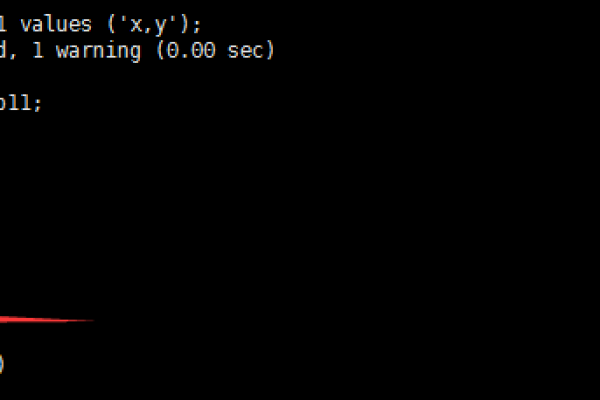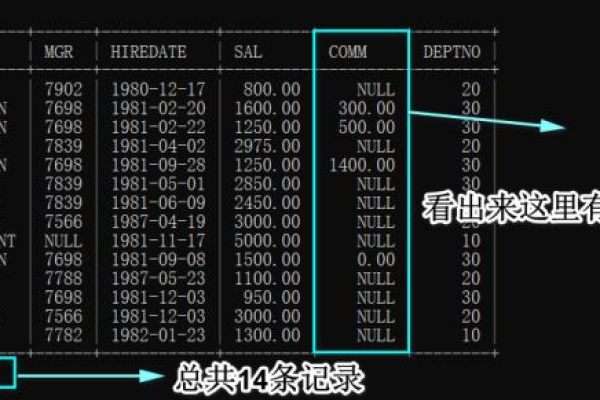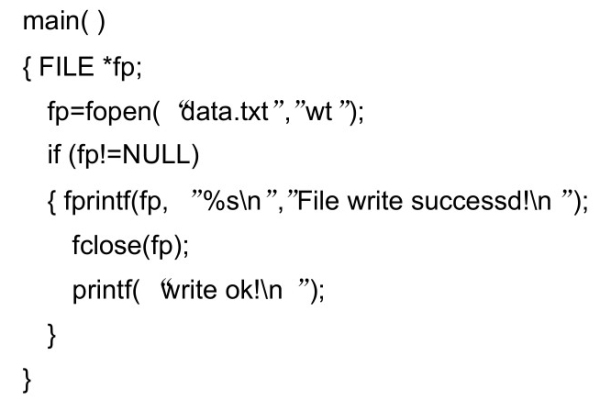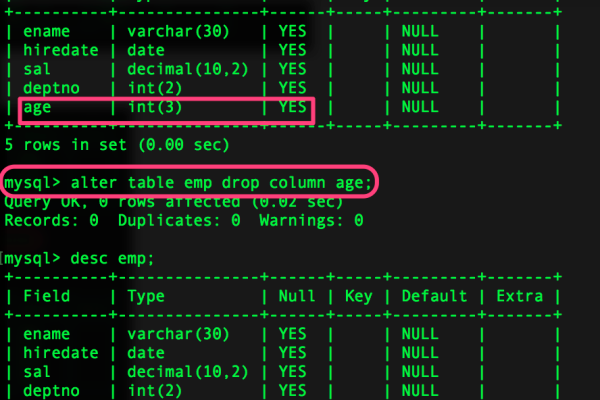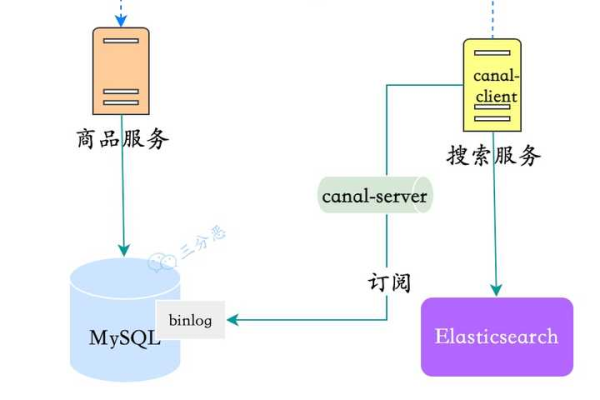云主机怎么卸载mysql数据库软件
- 行业动态
- 2024-02-19
- 6
在云主机上卸载MySQL数据库软件通常需要登录到服务器,使用命令行工具执行卸载命令。具体步骤可能因操作系统和MySQL版本而异。
卸载MySQL数据库的步骤通常涉及停止服务、卸载程序和清理残留文件,在云主机上执行这些操作时,你可能需要通过SSH远程访问云主机,并使用命令行工具来完成,以下是卸载MySQL数据库的详细步骤:
确认MySQL服务状态
在进行任何卸载操作之前,需要确认MySQL服务是否正在运行,你可以使用以下命令检查MySQL服务的状态:
service mysql status
或者在某些系统中,可能使用如下命令:
systemctl status mysqld
如果MySQL服务正在运行,你需要先停止它,可以使用以下命令来停止服务:
service mysql stop
或
systemctl stop mysqld
卸载MySQL软件包
接下来,使用包管理器来卸载MySQL,不同的Linux发行版可能会使用不同的包管理器,例如apt、yum或dnf,以下是根据不同包管理器的卸载命令:
对于基于Debian的系统(如Ubuntu):
sudo apt-get remove --purge mysql-server mysql-client mysql-common sudo apt-get autoremove sudo apt-get autoclean
对于基于RHEL的系统(如CentOS):
sudo yum remove mysql-server sudo yum autoremove
对于Fedora系统:
sudo dnf remove mysql-server sudo dnf autoremove
清理残留数据
卸载后,可能还有一些配置文件和库文件留在系统中,你可以通过以下命令查找并删除它们:
sudo find / -name 'mysql*' -exec rm -rf {} ;
请注意,这个命令会删除所有名字以mysql开头的文件和目录,所以请确保这是你想要的操作。
检查卸载结果
完成上述步骤后,可以再次检查MySQL服务的状态,确认服务已经被彻底卸载:
service mysql status
或
systemctl status mysqld
如果显示服务不存在或者状态为“inactive”,则说明MySQL已经成功卸载。
相关问题与解答
Q1: 卸载MySQL后,我的数据怎么办?
A1: 在卸载MySQL之前,如果你有重要数据,务必进行备份,数据备份可以通过导出数据库为SQL文件来完成,卸载MySQL并不会删除数据库的数据文件,除非你手动删除了它们。
Q2: 我是否需要重启云主机来完成卸载过程?
A2: 完成上述步骤后不需要重启云主机,如果你发现有服务依赖MySQL或者系统行为异常,可以考虑重启云主机以确保所有变更生效。
Q3: 如果我使用的是其他数据库管理系统,比如PostgreSQL,卸载步骤是否相同?
A3: 不完全相同,虽然基本步骤类似(停止服务、卸载程序、清理残留文件),但具体的命令和包名称会根据数据库管理系统的不同而有所差异。
Q4: 我是否可以只卸载客户端而不卸载服务器?
A4: 是的,如果你只想卸载MySQL客户端,可以使用包管理器卸载mysql-client包,而保留mysql-server包,这在你希望保留数据库服务器但不想在本地管理数据库时很有用。