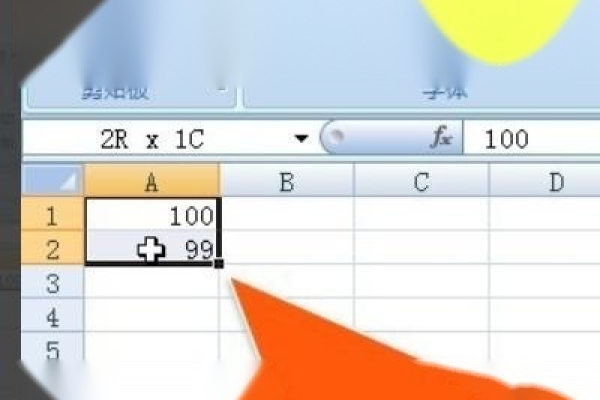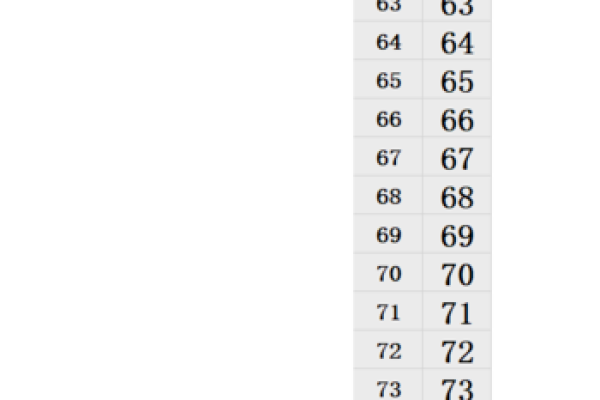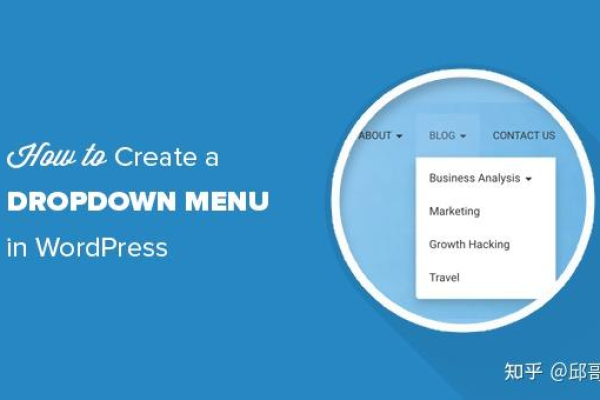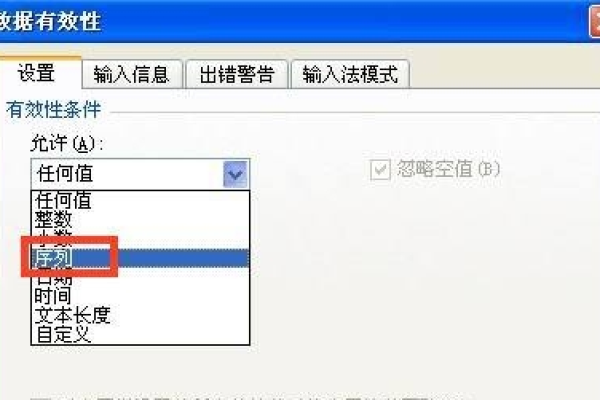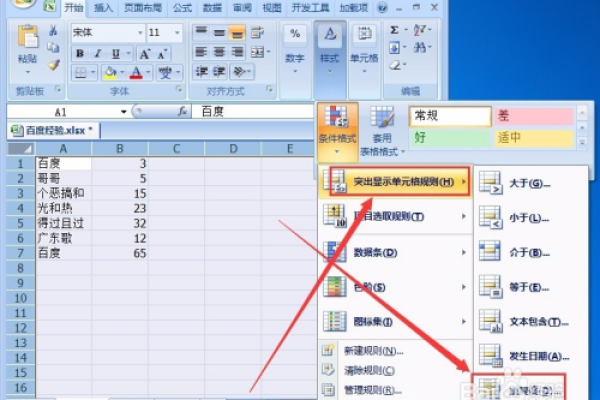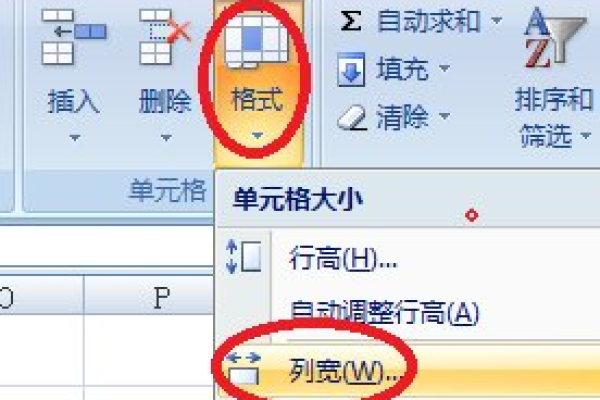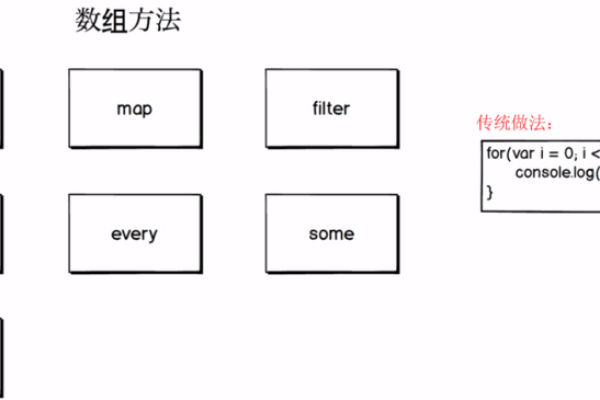如何在Excel中设置下拉菜单以自动关联数据?
- 行业动态
- 2024-07-21
- 4555
在Excel中设置下拉菜单自动关联数据,首先需创建数据源列表,接着选择要关联的单元格范围,然后点击“数据”选项卡中的“数据验证”,在“数据验证”对话框中选择“列表”并引用数据源,最后确保“提供下拉箭头”被勾选。
在数字化和自动化的办公环境中,Excel的功能不容小觑,特别是在数据处理和分析方面,Excel下拉菜单的设置不仅简化了数据输入过程,还通过自动关联数据减少了人为错误,提高了工作效率,这种设置特别适用于需要根据前置条件自动更新相关数据的场景,例如销售订单处理、库存管理等,具体分析如下:
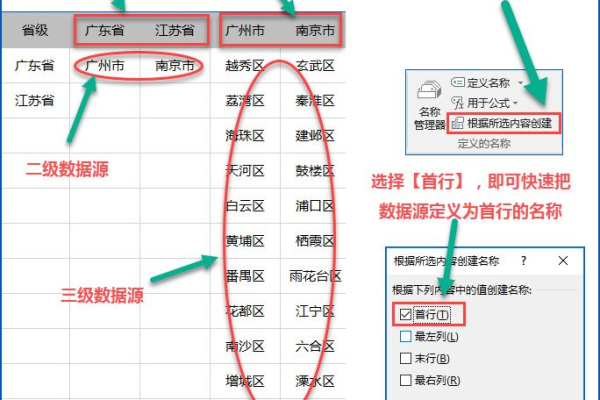
1、设置基本下拉菜单
选择数据源:首先确定你的数据源,这应该是一个包含所有可能选项的列表,如果你在“Sheet1”的A1:A10中有产品种类的数据,你就可以选择这个区域作为数据源。
设置数据验证规则:在Excel中选择你想要创建下拉菜单的单元格,然后点击“数据”选项卡下的“数据验证”,在数据验证对话框中,选择“允许”下的“列表”选项,并在“来源”输入框中指定你刚才选择的数据源区域,如“=Sheet1!$A$1:$A$10”,这样,你就在选定单元格中创建了一个基于“Sheet1”产品种类的下拉菜单。
2、利用INDIRECT函数设置自动关联
INDIRECT函数的应用:当你需要根据第一个下拉菜单的选择结果来动态改变第二个下拉菜单的选项时,可以使用INDIRECT函数,假设第一个下拉菜单位于B1单元格,那么第二个下拉菜单的数据源可以设置为“=INDIRECT(B1)”,这样,第二个下拉菜单将显示与B1单元格中选中的产品种类相关的选项。
详细步骤解析:首先确保你的数据源是按照一定的逻辑结构排列的,以便于INDIRECT函数能够正确引用,如果你的“Sheet2”包含了详细的产品分类对应的子分类,你可以将“Sheet2”的A列作为产品种类,B列到E列作为对应每个产品种类的子分类,然后在数据验证中设置INDIRECT函数引用B1单元格,即“=INDIRECT(B1)”,这样当B1中的产品种类改变时,下拉菜单自动更新为对应的子分类。
3、使用获取和转换数据功能优化设置
从表格/范围获取数据:在较新版本的Excel中,你可以使用“获取和转换”组中的“从表格/范围获取数据”功能来更直观地设置数据关联,选择你想要关联数据的单元格,然后点击“数据”选项卡下的“从表格/范围获取数据”,选择包含下拉菜单的数据源,这样就可以自动建立数据之间的关联。
4、设置多级下拉菜单
多级关联的实现:对于需要根据上级菜单的选择来动态改变下级菜单选项的场景,可以通过组合使用INDIRECT函数和数据验证来实现,如果一级菜单位于J3单元格,那么二级菜单的数据验证中可以设置为“=INDIRECT(J3)”,确保随着一级菜单选项的变化,二级菜单显示相对应的选项。
5、进阶应用和调试
查看公式和调整:在完成设置后,你可以通过点击“公式审核”中的“查看公式”来检查INDIRECT函数是否正确引用了单元格,确保你的数据源在逻辑上是正确的,以避免出现引用错误。
在了解以上内容后,以下还有一些其他注意事项和建议:
当使用INDIRECT函数时,确保所引用的单元格确实包含文本字符串格式的引用,否则可能无法正确显示结果。
在设计多级下拉菜单时,保持数据源的清晰和逻辑性是非常重要的,这有助于避免因数据结构混乱导致的错误。
利用名称管理器可以更好地组织和管理你的数据源,特别是在处理复杂的数据关联时。
记得在实施复杂公式和数据验证规则前备份你的工作表,以防不测导致数据丢失。
当你的数据源区域或结构发生变化时,记得更新数据验证中的引用,以确保下拉菜单能正常更新。
在Excel中设置下拉菜单自动关联数据不仅能提升工作效率,还能减少手动输入时可能出现的错误,通过上述步骤和注意事项的指导,你可以有效地实现数据的自动关联和动态更新,这不仅使得数据处理更加智能化,也为你呈现了一种更加高效和准确的数据分析方式,充分利用Excel的高级功能,可以让你的工作更加出色。
本站发布或转载的文章及图片均来自网络,其原创性以及文中表达的观点和判断不代表本站,有问题联系侵删!
本文链接:https://www.xixizhuji.com/fuzhu/193740.html