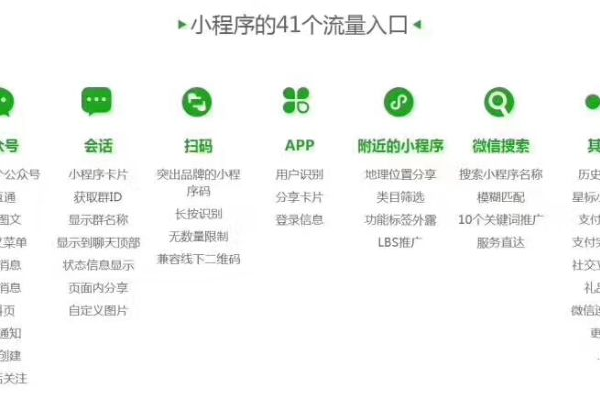微信小程序怎么代理游戏
- 行业动态
- 2024-05-26
- 1
微信小程序代理游戏需要与游戏开发商合作,签订合同并支付费用。具体操作步骤请参考相关教程。
微信小程序怎么代理
了解微信小程序代理的概念和流程
1、什么是微信小程序代理?
微信小程序代理是指个人或公司通过成为微信官方授权的合作伙伴,代理开发、推广和管理微信小程序。
2、微信小程序代理流程:
注册成为微信开发者账号
申请成为微信小程序代理商
签订合作协议并缴纳相关费用
接受培训和技术支持
开始代理小程序的开发、推广和管理
选择合适的微信小程序代理平台
1、了解不同微信小程序代理平台的特点和优势,选择适合自己的平台。
2、注意平台的信誉度和口碑,可以通过查看用户评价和案例来评估。
3、考虑平台提供的服务和支持,如培训、技术支持、推广资源等。
进行微信小程序开发与推广
1、根据客户需求进行小程序开发,包括页面设计、功能开发和测试等环节。
2、提供小程序的上线和发布服务,确保小程序能够正常访问和使用。
3、制定小程序的推广策略,包括社交媒体宣传、线下活动、搜索引擎优化等。
4、监测小程序的运营数据,根据数据分析进行调整和优化。
管理和维护微信小程序
1、定期更新小程序的功能和内容,保持小程序的活跃度和吸引力。
2、解决用户反馈的问题和需求,及时进行修复和改进。
3、监控小程序的运营情况,及时发现并解决问题,确保小程序的正常运行。
4、提供小程序的数据统计和分析服务,帮助客户了解小程序的效果和用户行为。
相关问题与解答:
1、微信小程序代理需要具备哪些条件?
个人或公司需要具备一定的技术能力和市场推广能力。
需要有一定的资金实力,用于支付相关费用和开展推广活动。
需要有良好的商业信誉和服务意识。
2、如何选择合适的微信小程序代理平台?
可以查看平台的用户评价和案例,了解其口碑和服务质量。
可以咨询其他代理商的意见和经验,获取更多的参考信息。
可以与平台进行沟通,了解其提供的服务和支持是否符合自己的需求。
本站发布或转载的文章及图片均来自网络,其原创性以及文中表达的观点和判断不代表本站,有问题联系侵删!
本文链接:https://www.xixizhuji.com/fuzhu/193432.html