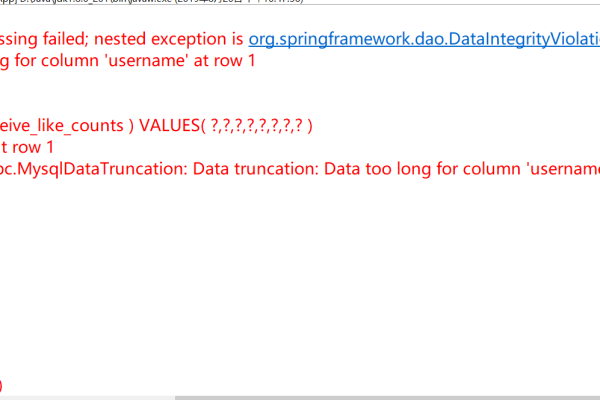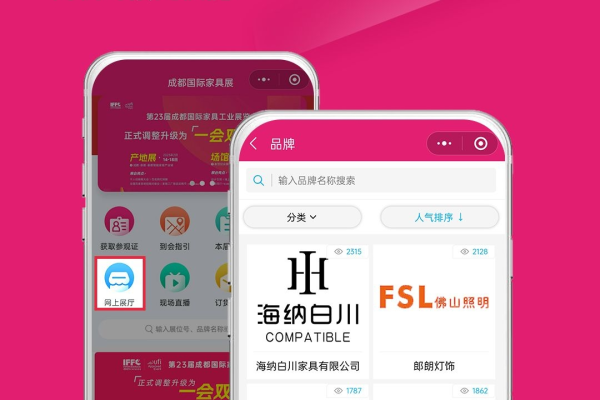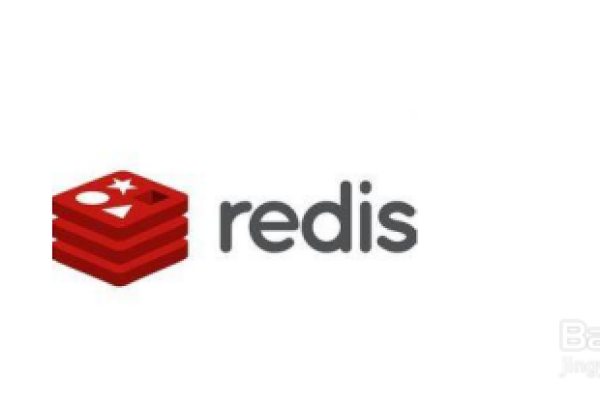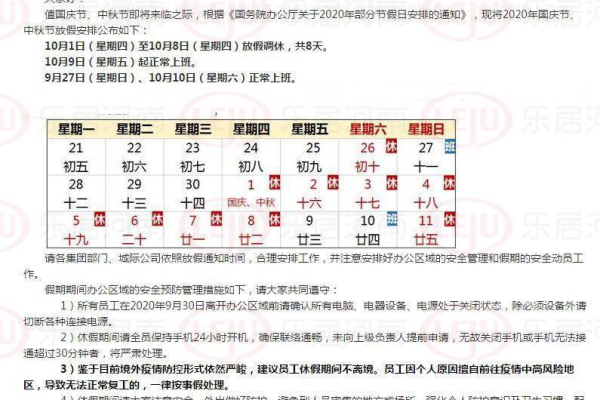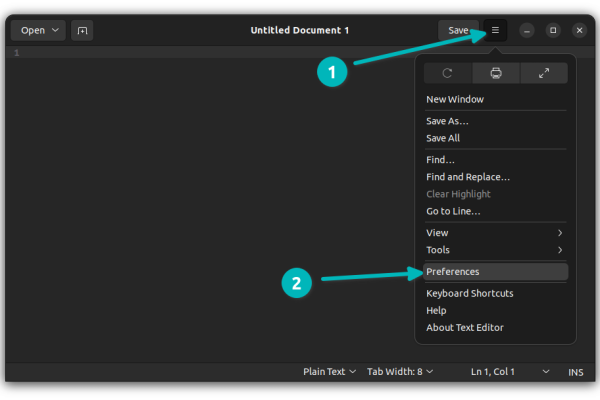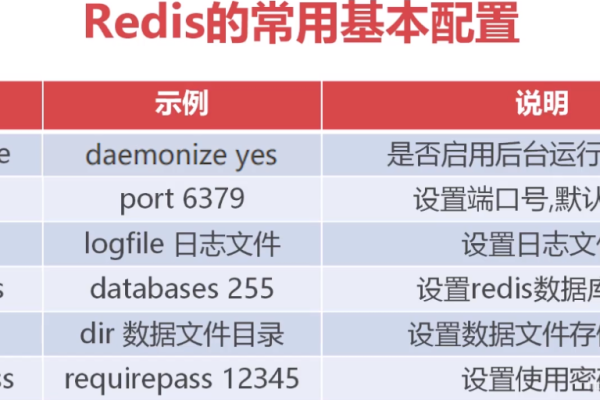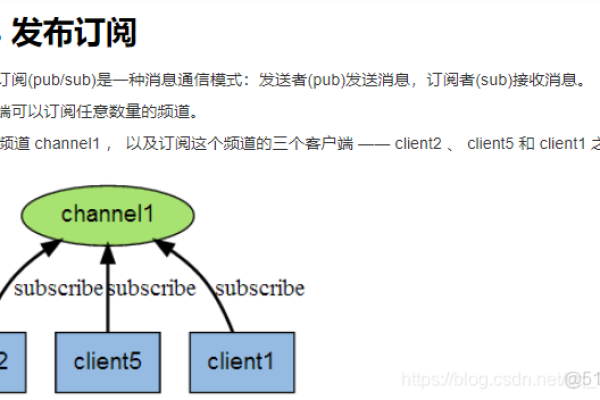如何创建小程序,如何创建小程序表格2022年更新(怎样在小程序中创建表格)
- 行业动态
- 2024-02-18
- 4
2022年更新指南:小程序创建步骤,包括在小程序中添加表格的方法。
创建小程序中的表格是一个相对直接的过程,但涉及到的细节可能会根据所使用的平台和技术栈有所不同,以下将介绍在微信小程序中如何创建一个基本的表格组件,并保持内容更新至2022年的知识水平。
1. 了解微信小程序及其框架
微信小程序是一种不需要下载安装即可使用的应用,它实现了应用“触手可及”的梦想,用户扫一扫或者搜一下即可打开应用,它也具备了传统APP的功能,如消息通知、离线缓存等。
2. 准备开发环境
在开始之前,你需要准备微信开发者工具,这是微信官方提供的一套集成开发环境,支持小程序的开发、预览和调试,你可以从微信官方网站下载并安装。
3. 创建一个新的小程序项目
打开微信开发者工具后,选择“新建项目”,填写相应的AppID(假如是学习用途,可以选择无AppID模式),选择目录,然后开始创建你的小程序。
4. 设计小程序页面
小程序的页面结构是由多个文件组成的,包括JSON配置文件、WXML模板文件、WXSS样式文件和JS逻辑文件,对于表格组件,你主要需要在WXML文件中编写标签结构。
5. 使用 WXML 创建表格
在WXML文件中,你可以使用 <view> 标签来模拟表格行 <tr>,在 <view> 内部再使用 <text> 标签来创建表格单元格 <td>。
<view class="table">
<view class="table-row">
<text class="cell">姓名</text>
<text class="cell">年龄</text>
</view>
<view class="table-row">
<text class="cell">张三</text>
<text class="cell">25</text>
</view>
<!-更多行... -->
</view>
6. 美化表格样式
接下来,在WXSS文件中添加样式以美化表格,你可以设置边框、文本对齐方式、背景色等属性。
.table {
width: 100%;
border-collapse: collapse;
}
.table-row {
display: flex;
border-bottom: 1px solid eee;
}
.cell {
flex: 1;
border-right: 1px solid eee;
padding: 10rpx;
text-align: center;
}
7. 动态数据的绑定
若需要动态展示数据,你可以在 JS 文件中处理数据,并通过数据绑定的方式展示在 WXML 模板中。
Page({
data: {
tableData: [
{ name: '张三', age: 25 },
{ name: '李四', age: 30 },
// ...
]
}
})
然后在 WXML 中使用 wx:for 指令循环渲染每一行:
<view wx:for="{{tableData}}" class="table-row">
<text class="cell">{{item.name}}</text>
<text class="cell">{{item.age}}</text>
</view>
8. 实现交互功能
若表格需要支持排序、筛选或分页等功能,你还需要在 JS 文件中编写相应的事件处理函数,并在 WXML 中绑定事件。
相关问题与解答
Q1: 微信小程序支持导入外部的UI框架或组件库吗?
A1: 是的,微信小程序支持导入诸如 WeUI、Vant Weapp 等专门为小程序设计的UI框架或组件库。
Q2: 假如我想在表格中实现复杂的交互,比如点击行展开详情,应该怎么做?
A2: 你可以在 <view> 标签上绑定 bindtap 事件,当用户点击时触发一个函数,在该函数中通过修改数据来控制详情的显示或隐藏。
Q3: 表格数据很多时,怎样优化性能?
A3: 对于大量数据的表格,可以使用虚拟列表技术只渲染可视区域内的行,同时应该避免在每一行内放置过多的组件和绑定过多的事件。
Q4: 我可以在小程序中使用类似Excel的插件来实现更复杂的表格功能吗?
A4: 微信小程序本身并不支持直接嵌入Excel这样的复杂插件,但你可以通过调用后端服务或者使用第三方提供的SDK来实现类似的功能。