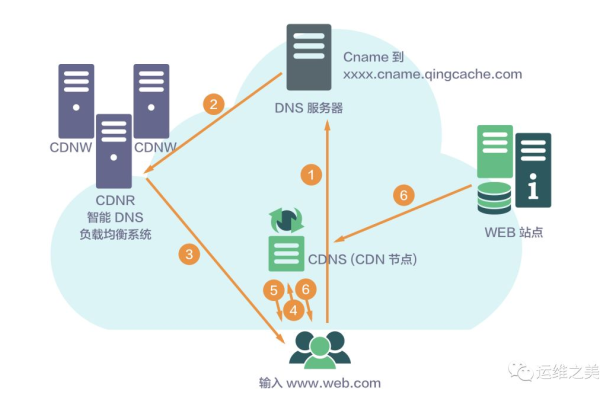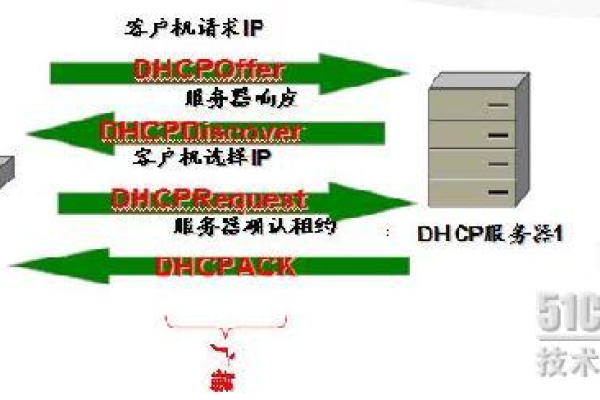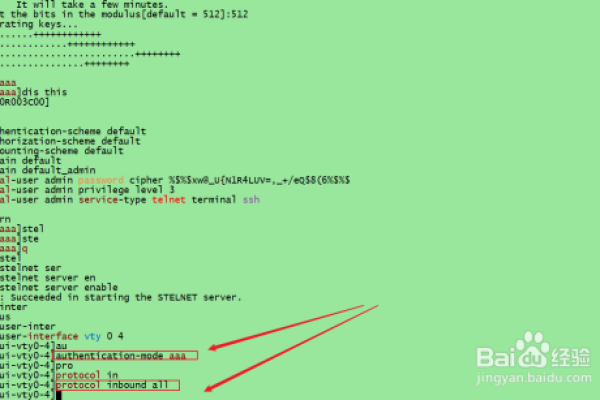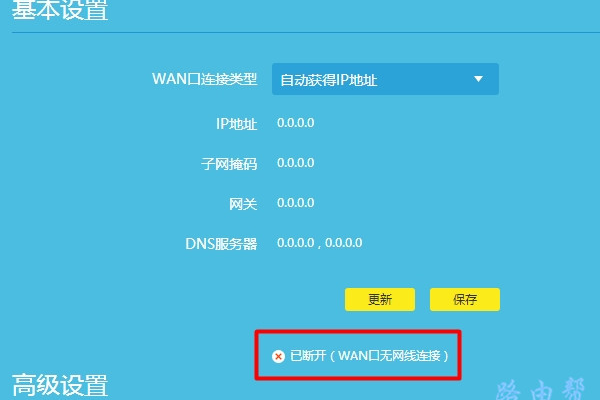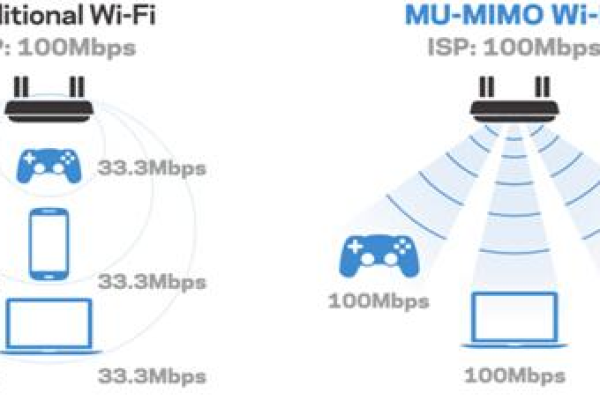路由器设置网络名称怎么设置
- 行业动态
- 2024-02-18
- 5
路由器设置网络名称需登录管理界面,选择无线设置,输入新SSID并保存。
路由器设置网络名称,通常指的是配置无线路由器的SSID(Service Set Identifier),也就是无线网络的名称,SSID是一个最多可以包含32个字符的字符串,用于区分不同的无线网络,在无线设备的搜索列表中,SSID是用户识别并连接到无线网络的关键标识,下面是详细的技术介绍和设置步骤:
准备工作
在开始设置之前,确保你有一台无线路由器,并且这台路由器的管理权限(如管理员密码或用户名)你已经掌握,你需要一个可以连接无线网络的设备,比如智能手机、平板或笔记本电脑,以便进行设置。
登录路由器管理界面
1、确认你的设备连接到你想要设置网络名称的无线路由器。
2、打开网页浏览器,输入路由器的IP地址,常见的IP地址有192.168.0.1或192.168.1.1。
3、输入管理员账号和密码登录路由器的管理界面。
设置网络名称
1、在路由器管理界面中找到无线设置或无线网络的选项。
2、寻找到SSID或网络名称的输入框。
3、在输入框中输入你想要设置的网络名称,注意不要超过32个字符。
4、(可选)设置网络安全性,比如选择WPA2-PSK加密方式,并设置强密码。
5、保存设置,有些路由器可能需要重启才能使新设置生效。
注意事项
1、设置网络名称时,避免使用中文或特殊字符,以免部分设备无法正确识别。
2、确保新的网络名称不与附近其他无线网络的名称冲突,以避免连接混乱。
3、修改网络名称后,所有之前连接过的设备都需要重新输入密码来连接新的网络。
4、为了网络安全,建议定期更改无线网络的名称和密码。
相关问题与解答
Q1: 更改SSID后,设备无法搜索到新的网络名称怎么办?
A1: 确保更改后的SSID没有使用特殊字符,并且所有设备都重新扫描了可用网络,如果还是不行,尝试重启路由器和设备。
Q2: 是否可以设置隐藏SSID来提高网络安全性?
A2: 是的,隐藏SSID可以降低被未授权用户发现网络的风险,但也可能给合法用户的连接带来不便,因为他们必须手动输入网络名称和密码来连接。
Q3: 修改SSID对网络速度有影响吗?
A3: 修改SSID本身不会直接影响网络速度,但如果设置了一个很长的SSID或者包含了不支持的字符,可能会在某些设备上引起兼容性问题。
Q4: 我可以在多个路由器上设置相同的SSID吗?
A4: 可以,这被称为SSID克隆或无线网络名称重复,这样做可以让设备在不同路由器覆盖区域之间无缝切换,但这需要正确配置路由器的其他无线设置,如密码和加密类型,以保持一致。