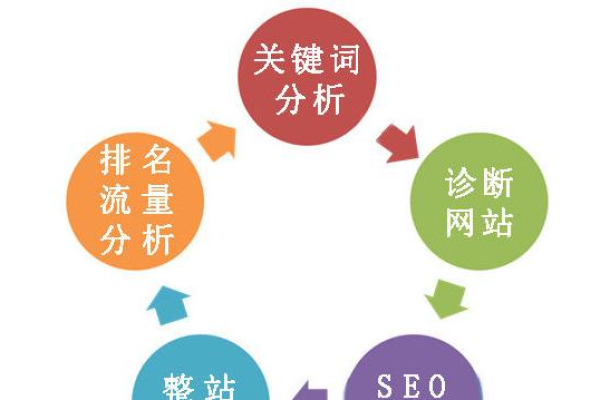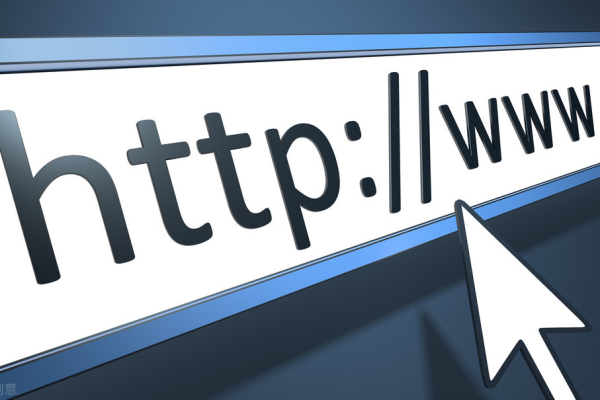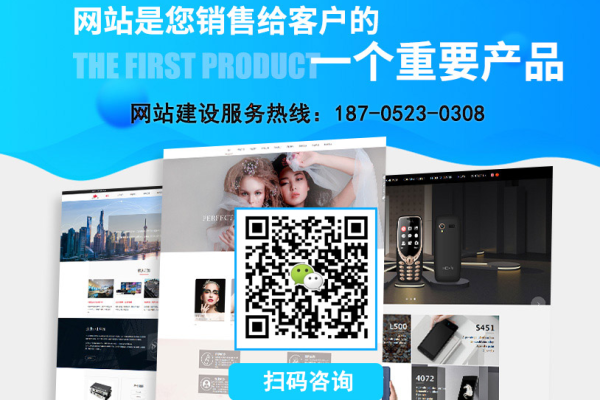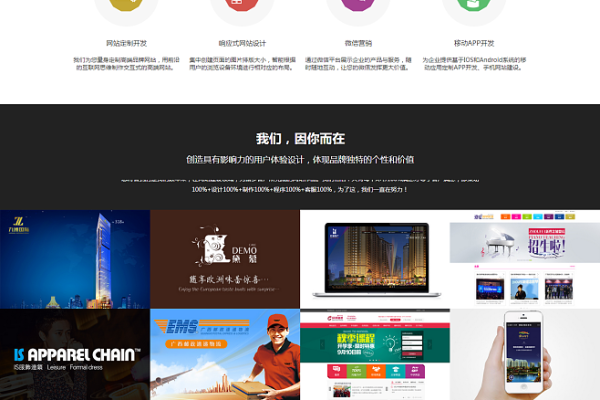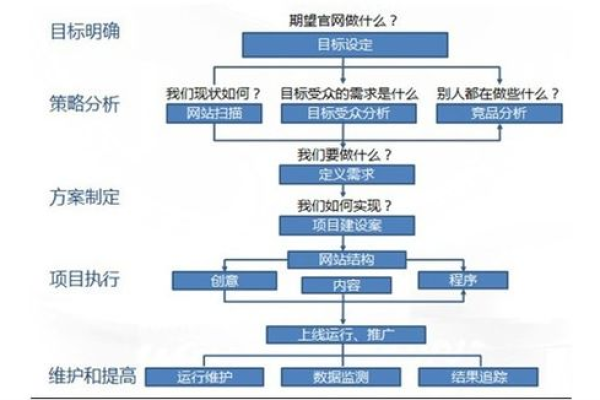青岛网站建设公司哪家好
- 行业动态
- 2023-12-08
- 2
在当今这个信息化的时代,网站建设已经成为了企业和个人展示自身形象、传播信息的重要平台,而在网站建设的过程中,网络服务的选择无疑是一个重要的环节,青岛网站建设公司网络服务公司应该如何选择呢?
我们需要明确网络服务的基本内容,网络服务主要包括域名注册、虚拟主机、网站建设、网站推广、网站维护等,这些服务可以帮助企业或个人快速建立自己的网站,同时也能够保证网站的正常运行。
我们需要根据自己的实际需求来选择合适的网络服务,如果你只是想建立一个小型的个人网站,那么你可以选择虚拟主机或者网站建设服务;如果你想要建立一个大型的企业网站,那么你可能需要选择全套的网络服务。
我们需要考虑网络服务的价格,不同的网络服务提供商,其提供的服务质量和价格可能会有所不同,我们在选择网络服务时,不仅要考虑价格,还要考虑服务的质量和性价比。
我们还需要考虑网络服务的售后服务,因为网站建设和维护是一个长期的过程,所以我们需要选择一个能够提供良好售后服务的网络服务提供商。
在选择网络服务的过程中,我们还需要注意以下几点:
1. 选择有资质的网络服务提供商,我们应该选择那些有相关资质的网络服务提供商,这样可以保证我们的权益不受侵害。
2. 选择有良好口碑的网络服务提供商,我们可以通过查看其他用户的评价,来了解网络服务提供商的服务质量。
3. 选择有技术支持的网络服务提供商,在网站建设和维护的过程中,我们可能会遇到各种问题,这时候如果有专业的技术支持,就可以大大提高我们的工作效率。
4. 选择有完善售后服务的网络服务提供商,一个好的售后服务,可以在我们遇到问题时,及时为我们提供帮助。
关于青岛网站建设公司网络服务公司的选择方式,我们可以提出以下四个问题:
1. 如何选择适合自己的网络服务提供商?
答:我们可以根据自己的实际需求,以及网络服务提供商的资质、口碑、技术支持和售后服务等方面来进行选择。
2. 如何判断一个网络服务提供商的价格是否合理?
答:我们可以通过比较不同网络服务提供商的价格和服务内容,来判断其价格是否合理。
3. 如何保证我们的网络安全?
答:我们可以选择有相关资质的网络服务提供商,同时也可以定期对我们的网站进行安全检查和维护。
4. 如何提高我们的网络营销效果?
答:我们可以通过优化我们的网站内容和结构,以及进行有效的搜索引擎优化和社交媒体营销等方式来提高我们的网络营销效果。