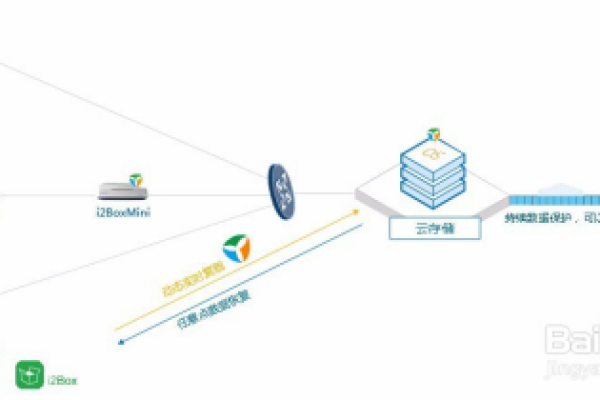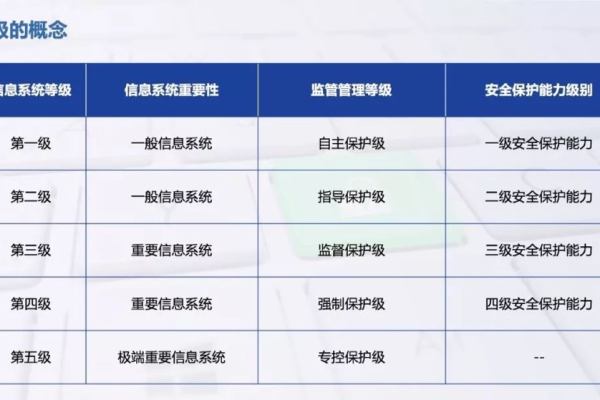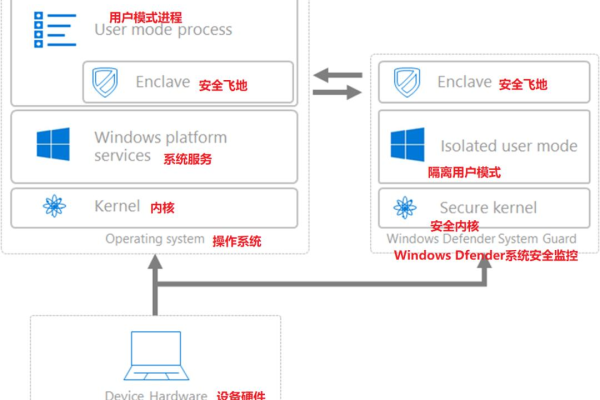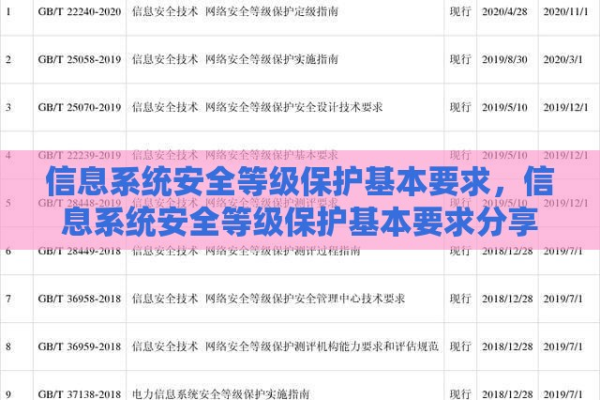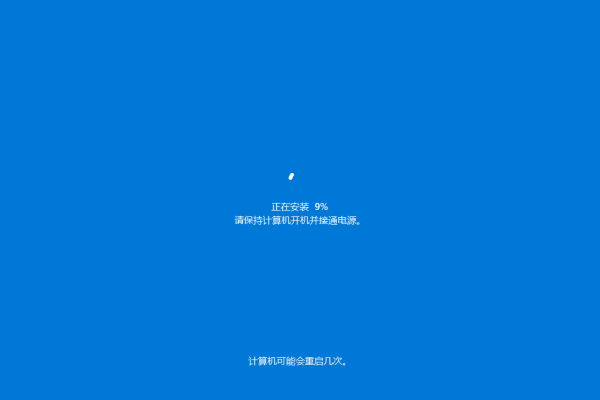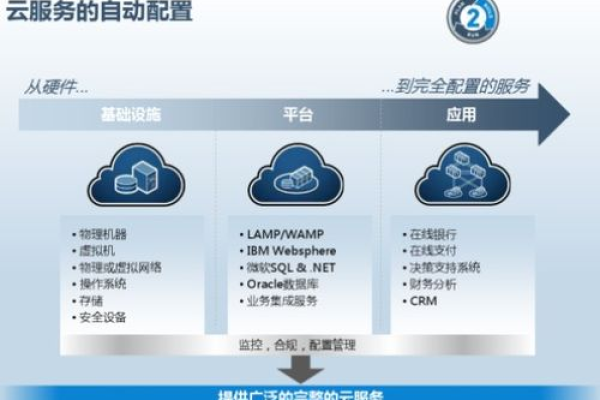如何确保您的操作系统安全地备份?
- 行业动态
- 2024-07-18
- 3854
备份系统通常涉及使用内置或第三方工具创建操作系统、应用程序和用户数据的完整副本。在Windows中,可以使用“系统还原”功能;在macOS中,可以使用“Time Machine”;而在Linux中,则可以利用rsync或dd等命令。云服务如OneDrive、iCloud和Google Drive也提供自动备份解决方案。
系统备份是确保数据安全和系统稳定性的重要操作,在面临系统崩溃或数据丢失的风险时,备份可以用来恢复系统到之前的状态,以下是详细的系统备份方法步骤:
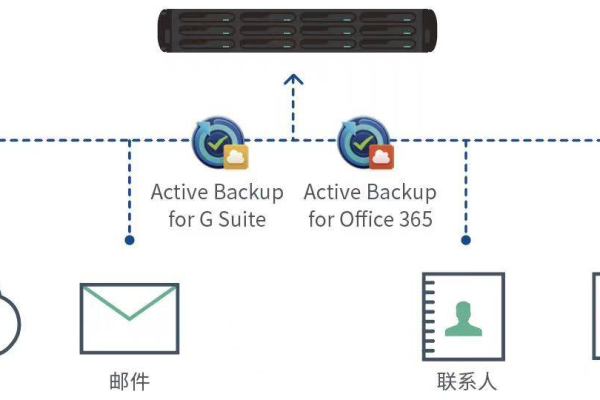
1、使用Windows内置的备份功能
访问备份功能:通过“开始”菜单进入“设置”,选择“更新和安全”,然后找到“备份”选项,这里提供了创建系统映像的功能。
选择备份位置:可以选择将备份保存在外部硬盘或者网络位置上,以保护数据免受本机故障影响,也可以选择硬盘的不同分区作为备份位置,如D盘。
选定备份内容:默认情况下,备份会包括引导分区和系统分区(通常是C盘),Windows备份还允许用户选择性地备份其他分区以及已安装的应用、WiFi网络和密码信息等Windows设置。
2、使用第三方备份软件
选择合适的备份软件:市面上有许多备份软件,如AOMEI Backupper、Acronis True Image等,它们提供直观的用户界面和丰富的备份选项。
制作启动盘:利用备份软件制作可启动的USB或光盘,以便在系统无法启动时进行恢复操作,一些软件还支持创建基于WinPE的启动环境。
执行备份操作:根据软件指南,选择完整的系统备份或自定义备份,然后执行备份,一些软件提供增量备份和差异备份,以节省存储空间和缩短备份时间。
3、使用sdclt命令进行备份
打开命令提示符:以管理员身份运行命令提示符,以便执行sdclt命令。
执行备份命令:使用sdclt /create命令来创建系统备份,该命令会收集必要的参数并执行备份过程。
4、制作系统修复光盘或启动U盘
准备媒体存储设备:准备一个空白的CD/DVD或U盘,用来制作系统修复媒体。
使用系统修复工具:在Windows中搜索“创建系统修复光盘”,并按照指引完成制作,对于U盘,可以使用“创建启动U盘”的工具,如微PE工具箱来创建启动媒体。
5、选择适当的备份位置
外部存储设备:推荐使用外部硬盘或连接至计算机的网络共享位置来存储系统备份,这样即使本地硬盘发生故障,备份依旧安全。
云存储服务:考虑使用OneDrive或其他云服务保存备份,但确保有足够的空间并且已经登录到相关服务中,如果未登录到OneDrive,可能会导致备份过程中出现错误。
6、确认备份的Windows设置
选择备份哪些设置:在备份时,可以选择是否包含应用、网络设置及个性化设置,这些设置会在备份中被保存,并在恢复时回到之前的状态。
排除不需要的备份内容:如果某些设置或文件无需备份,可以在备份工具中关闭这些选项,以节省备份空间和时间。
7、定期检查和验证备份
验证备份文件的完整性:定期对备份文件进行检查,以确保其在需要时能够完整无缺地恢复系统,大多数备份软件都提供验证备份的功能。
定期更新备份:随着系统中文件和设置的变更,应定期更新备份,以防止过时的备份无法满足恢复需求。
8、学习和准备恢复操作
熟悉恢复流程:在进行备份后,要熟悉如何从备份中恢复系统,这可以通过查阅软件的帮助文档或在线教程来实现。
演练恢复操作:如果可能的话,进行一次实际的恢复操作演练,以确保在真正的系统故障时可以迅速且正确地恢复系统。
系统备份是在保持数据安全和系统可靠性方面至关重要的一步,通过遵循上述步骤,您可以有效地备份您的系统,并在必要时恢复它,备份不仅仅是一个技术过程,更是一种预防措施,可以大大减轻可能发生的数据丢失带来的影响。
系统备份是一项重要的维护工作,涉及到操作系统的安全与数据的完整性保护,合理运用备份工具和方法,不仅可以在发生灾难性事件时迅速恢复系统,而且也能提高日常工作的效率。
本站发布或转载的文章及图片均来自网络,其原创性以及文中表达的观点和判断不代表本站,有问题联系侵删!
本文链接:https://www.xixizhuji.com/fuzhu/192606.html