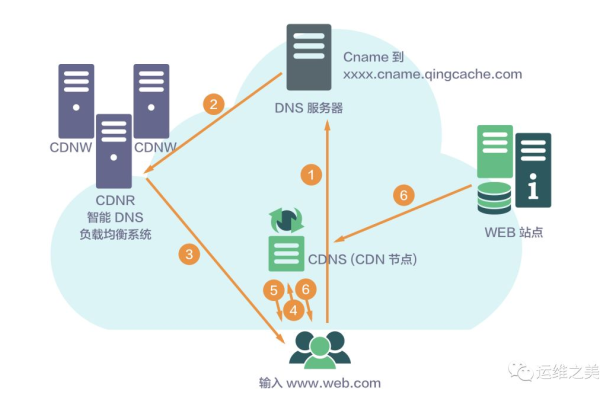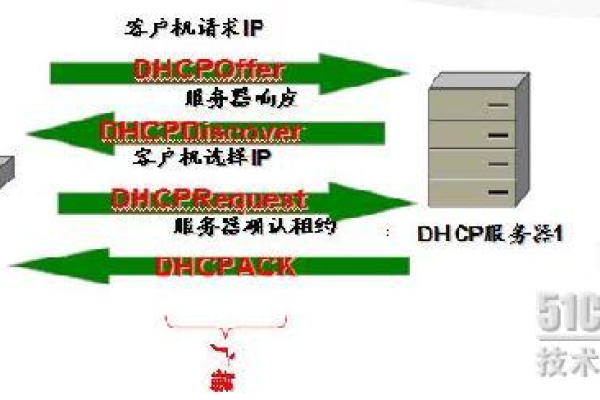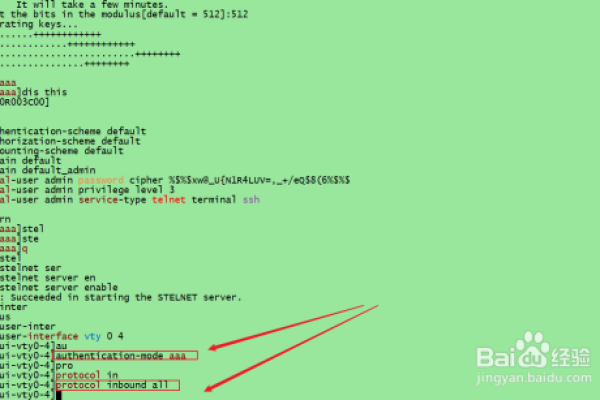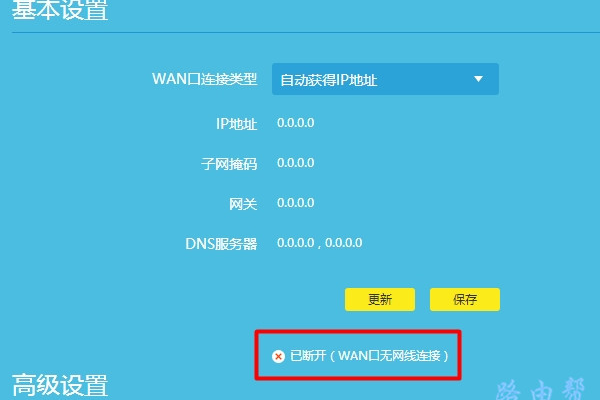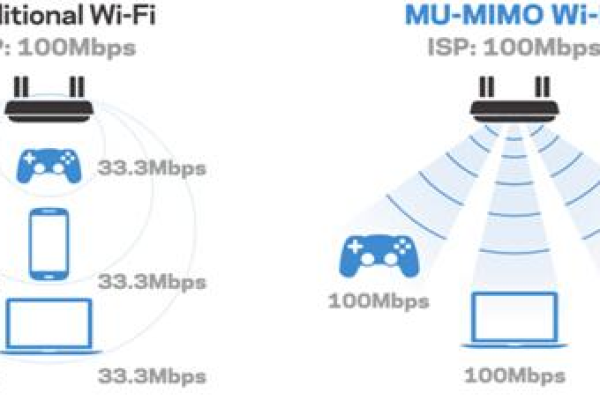两个路由器局域网互联网怎么连接
- 行业动态
- 2024-02-17
- 4
两个路由器连接实现局域网互联可通过LAN口对接或利用WDS桥接模式。
在现代网络环境中,使用两个路由器来组建一个局域网(LAN)并实现互联网连接是一种常见的网络扩展方式,这不仅可以增加网络的覆盖范围,还能提高网络的稳定性和安全性,以下是详细的技术介绍:
网络设计
要实现两个路由器的局域网互连,首先需要规划好网络的设计,通常有两种主要的连接方式:串联和并联。
串联连接
在串联连接中,第二个路由器通过WAN口与第一个路由器的LAN口相连接,这种方式可以让两个不同网段的设备进行通信,同时第二个路由器下的设备也能够访问互联网。
并联连接
并联连接则是将两个路由器的LAN口通过以太网线直接相连,或者接入同一个交换机,这种方式下,两个路由器创建的是同一网段内的网络,适用于扩展无线覆盖区域。
配置步骤
假设我们采用串联方式来连接两个路由器。
第一步:设置主路由器
1、连接主路由器并登录管理界面。
2、设置WAN口参数,确保可以正常上网。
3、设置LAN口IP地址,例如192.168.1.1。
4、启用DHCP服务,分配局域网内的IP地址。
第二步:设置从路由器
1、重置从路由器,避免之前的配置影响新的设置。
2、连接从路由器并登录管理界面。
3、关闭DHCP服务,因为我们将使用主路由器的DHCP服务来分配IP。
4、设置LAN口IP地址,使其与主路由器在同一网段,但要确保不产生IP冲突,例如设置为192.168.1.2。
5、设置WAN口参数,这里可以选择动态IP或静态IP,取决于网络环境。
第三步:物理连接
使用以太网线将主路由器的LAN口与从路由器的WAN口相连。
无线网络设置
为了提供无缝的无线网络覆盖,建议将两个路由器设置为不同的无线信道,以减少无线干扰,为了保证设备能够自动选择信号较强的路由器连接,可以将两个路由器的无线网络SSID设置为相同,但密码必须一致。
安全性考虑
在配置路由器时,务必设置强密码,包括管理密码和无线网络密码,定期更新固件,以修补潜在的安全破绽。
相关问题与解答
Q1: 串联连接的两个路由器是否需要处于不同的IP地址段?
A1: 不需要,在串联连接中,两个路由器可以处于同一个IP地址段,只需要确保它们的IP地址不冲突即可。
Q2: 如何防止无线网络中的信号干扰?
A2: 可以通过设置不同的无线信道来减少信号干扰,如果两个路由器支持5GHz频段,也可以考虑将其中一个路由器设置为仅使用5GHz频段。
Q3: 是否所有路由器都支持关闭DHCP服务?
A3: 大多数现代路由器都支持关闭DHCP服务,但一些较老或功能较少的路由器可能不支持,在这种情况下,可以考虑将该路由器设置为AP模式。
Q4: 如果主路由器故障,从路由器还能上网吗?
A4: 在串联连接中,如果主路由器出现故障,从路由器将无法通过主路由器访问互联网,确保网络的冗余和备份是很重要的。