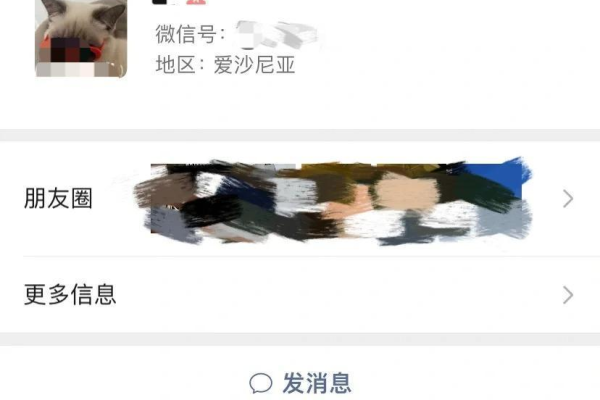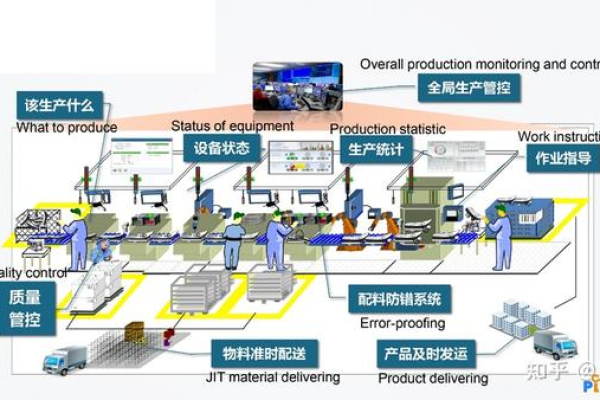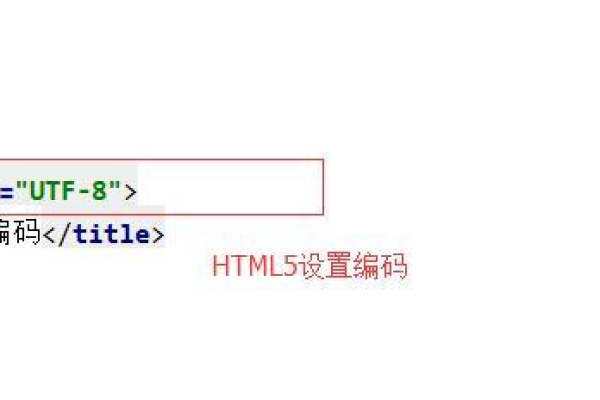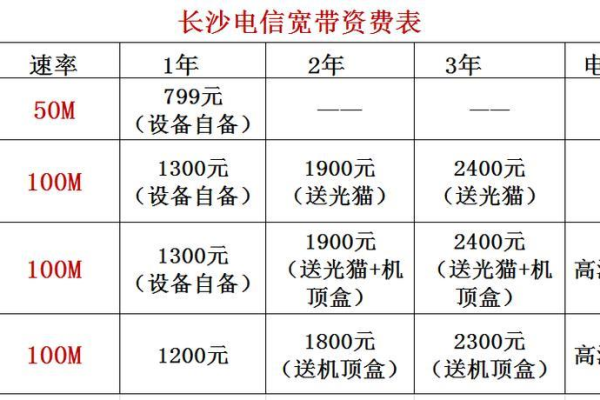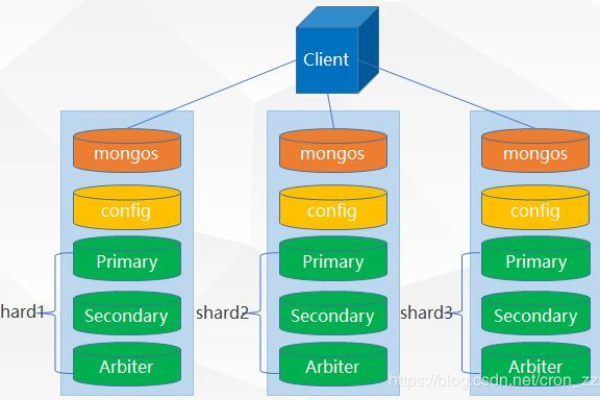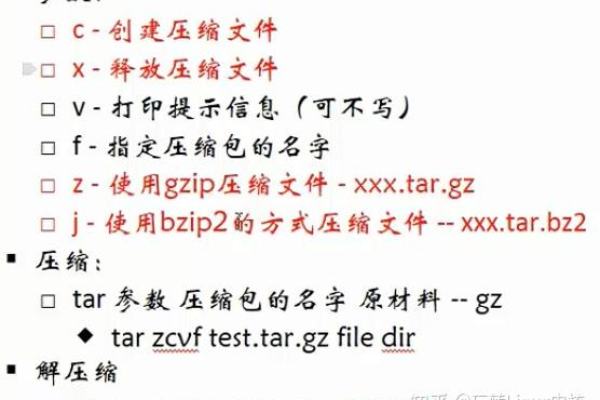如何在Windows 11 23H2版本中将右键菜单恢复为传统样式?
- 行业动态
- 2024-07-18
- 1
要将Windows 11版本23H2的右键菜单恢复为传统样式,您可以通过编辑注册表或使用第三方软件来实现。具体操作包括访问注册表编辑器,找到相关键值并进行修改,或者下载并运行专门的软件来切换 右键菜单的布局。更改注册表前应备份数据以防意外。
在Windows 11版本23H2中,微软对右键菜单(上下文菜单)进行了重大更改,以使其更加简洁和现代,这一变化并未得到所有用户的欢迎,许多用户发现新的右键菜单需要额外点击才能访问全部选项,这增加了操作的复杂性,具体分析如下:
1、使用注册表编辑器修改
了解风险:在操作之前,用户应该了解使用注册表编辑器带来的风险,错误地修改注册表可能会对系统造成严重影响,因此建议在进行任何更改前备份注册表。
修改过程:用户可以通过打开“运行”(快捷键Win+R),输入“regedit”来进入注册表编辑器,需要导航到路径"HKCUSoftwareClassesCLSID",并找到对应的项,这里通常为"{86ca1aa034aa4e8b}",将该项删除后,重启Windows资源管理器即可恢复传统右键菜单。
2、使用第三方软件
选择软件:市场上存在多种第三方软件可以帮助用户快速切换回传统的右键菜单,如Classic Shell或OldNewExplorer等。
配置使用:这些工具通常很直观,下载并安装后,用户可以在软件的设置中找到关于右键菜单的选项,根据提示选择恢复到传统的右键菜单即可。
3、使用系统功能恢复
系统还原点:如果在变更前创建了系统还原点,那么可以通过系统还原的方式回到之前的状态,这种方式可以撤销近期的系统更改,包括注册表的修改。
重置操作系统:作为最后的手段,用户可以选择通过设置中的“恢复”选项来重置操作系统,这将删除所有程序和个人设置,因此请确保已做好数据备份。
4、操作系统更新
检查更新:Windows 11会定期接收更新,一些功能上的不便利可能在未来的更新中得到修复或改进,检查并安装最新的操作系统更新可能有助于解决右键菜单的问题。
参与反馈:用户还可以通过Windows 11的反馈中心,向微软提供关于新的右键菜单的用户反馈,有可能影响未来的产品设计。
5、手动重启Windows资源管理器
访问任务管理器:通过快捷键Shift+Ctrl+Esc快速打开任务管理器。
重启资源管理器:在任务管理器中找到“Windows资源管理器”,右键选择“重新启动”,这样可以在不修改注册表的情况下临时恢复传统右键菜单。
在了解以上内容后,以下还有一些其他的注意事项:
在进行任何修改之前,确认操作系统已更新至最新版本,以避免由于系统破绽造成的不兼容问题。
考虑安全性,下载第三方软件时必须从官方或信誉良好的渠道获取,避免潜在的安全风险。
在执行系统还原或重置之前,请确保已备份重要文件和数据,以免发生数据丢失。
注册表编辑应谨慎进行,错误的改动可能导致系统不稳定或其他不可预见的问题。
若非技术熟练用户,建议在专业人士指导下进行相关操作,以确保安全和正确性。
结合上述信息,将Windows 11版本23H2的右键菜单改回原来的样子主要可通过使用注册表编辑器、第三方软件、系统功能恢复、检查操作系统更新以及手动重启Windows资源管理器等方式实现,每种方法都有其优缺点及适用场景,用户应根据自己的情况和技术能力选择最合适的方法,注意保护个人数据安全,并在有需要时寻求专业帮助。
FAQs
1. 如果恢复传统右键菜单导致系统出现问题应如何处理?
如果在尝试恢复传统右键菜单之后遇到系统问题,可以尝试重新启动计算机来查看问题是否能够自我修正,如果问题依然存在,可以考虑使用系统还原功能回滚到改变之前的还原点,如果是通过第三方软件进行的修改,确保按照软件说明彻底卸载该软件,以移除可能的冲突。
2. 如何避免在未来的Windows更新中重新应用不喜欢的更改?
若要防止在Windows更新中重新应用不喜欢的更改,可以在Windows的“设置”>“系统”>“恢复”中查找并清除“启用系统保护”选项,这将禁用系统还原点并阻止部分自动更新的重新应用,但请注意,这也会使得您无法使用系统还原功能回复到以前的状态。
本站发布或转载的文章及图片均来自网络,其原创性以及文中表达的观点和判断不代表本站,有问题联系侵删!
本文链接:http://www.xixizhuji.com/fuzhu/192578.html