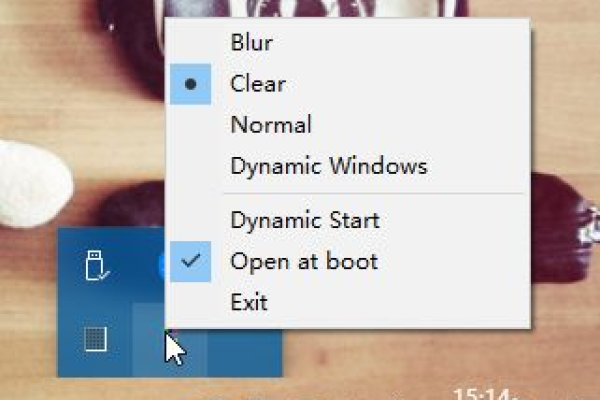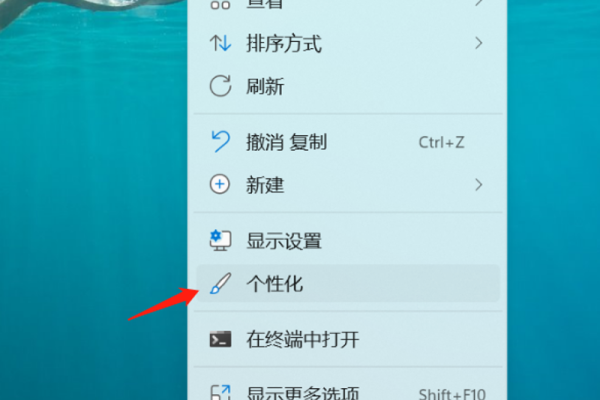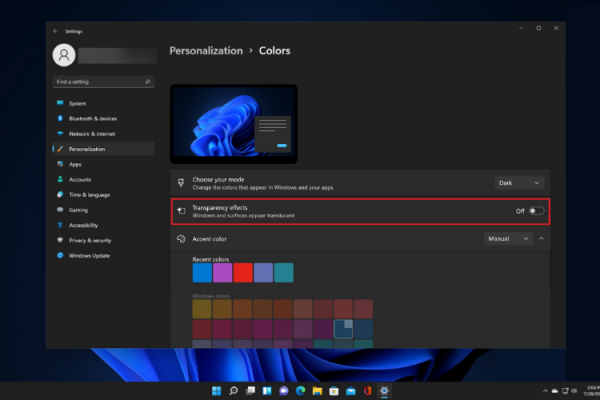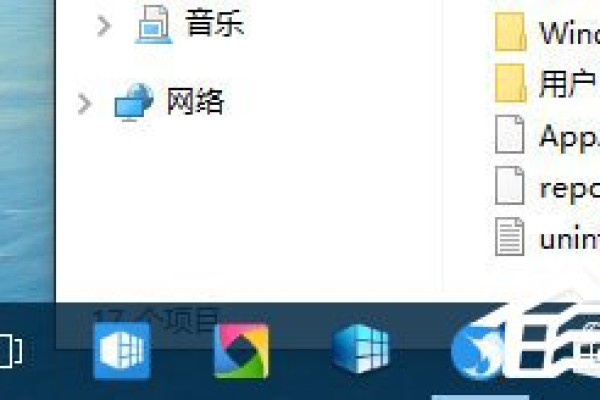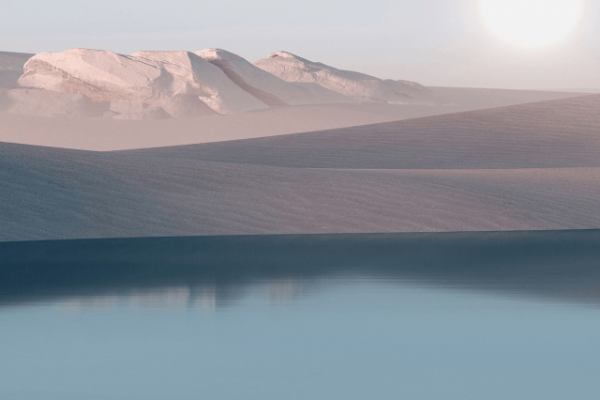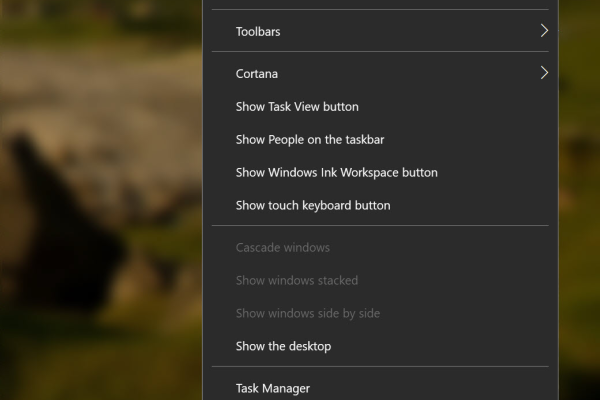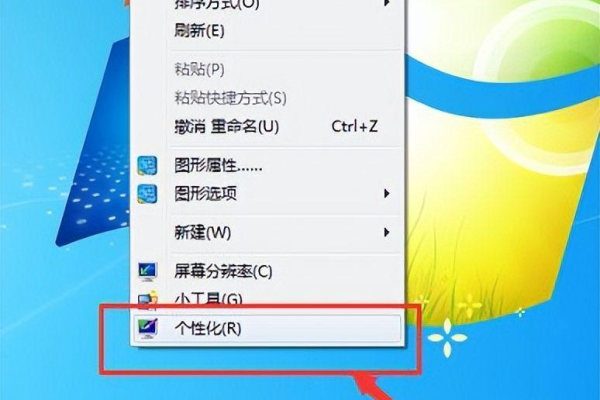如何在Windows 11中实现任务栏的透明效果?
- 行业动态
- 2024-07-18
- 4696
在Windows 11中,可以通过修改注册表或使用第三方软件来实现任务栏透明效果。但需注意,修改注册表存在一定风险,操作前应备份重要数据。更简单安全的方式是使用专门的软件工具来调整任务栏的透明度。
在Windows 11中设置任务栏透明的方法有几种,包括使用系统内置的个性化设置、注册表编辑、以及第三方工具,下面将详细介绍这些方法的步骤和特点,并提供额外的注意事项和常见问题解答,以帮助用户根据自己的需求选择最合适的方法打造个性化的桌面环境。
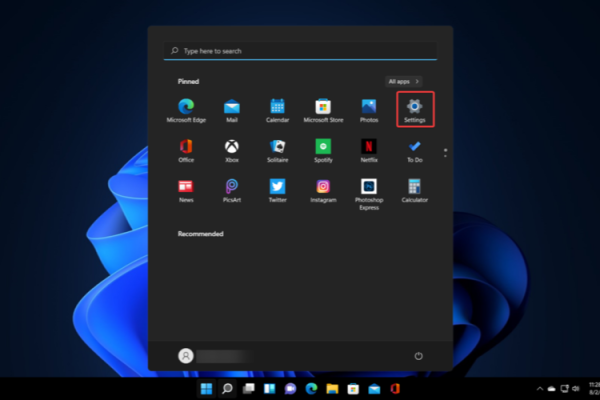
1、使用系统内置个性化设置实现任务栏透明
访问设置:打开“设置”,这可以通过点击开始菜单中的设置图标或使用快捷键Win + I来完成,在设置界面中选择“个性化”选项。
调整颜色设置:在个性化设置中找到“颜色”选项,这里可以调整多种颜色选项,包括任务栏的颜色,为了实现透明效果,需要打开“透明效果”旁边的切换开关。
透明度效果限制:通过这种方法开启的透明度是基本的,并不会提供完全透明的效果,而是让任务栏呈现出一定的透明感,使得背后的壁纸能够部分显示出来,这种方式操作简单,不需要额外工具,非常适合希望进行轻微调整的用户。
2、通过修改注册表实现更高级的透明效果
备份注册表:操作注册表之前,非常重要的一点是先备份注册表,以防操作不当导致系统问题。
定位注册表项:打开运行窗口(Win + R),输入regedit进入注册表编辑器,然后导航到HKEY_LOCAL_MACHINESOFTWAREMicrosoftWindowsCurrentVersionExplorerAdvanced。
修改或添加键值:在Advanced目录下,需要找到或新增相关的DWORD值来调整任务栏的透明度,具体的键值名和设定可能因系统版本而异,一般需要添加诸如“UseOLEDTaskbarTransparency”等键值并设置为1。
重启电脑:修改注册表后,需要重启电脑以使设置生效,此方法比第一种方法更复杂,但可以实现更高程度的透明效果,适合有一定技术背景的用户尝试。
3、使用第三方工具实现完全透明效果
选择合适的第三方工具:如TranslucentTB或StardockStart11等,这些工具专为调整任务栏透明度设计,提供了更多自定义选项,TranslucentTB在早期版本的Windows 11中非常受欢迎,但在22H2版本后可能需要使用如StardockStart11这类的新工具。
安装并配置:根据选定的工具进行下载安装,使用StardockStart11时,安装后打开软件界面,选择任务栏相关选项,调整透明度滑块至0%不透明度,即可实现完全透明。
注意软件安全性:下载和安装第三方软件时,确保来源可靠以避免安全风险,虽然一些软件在安装时可能会触发安全软件的警告,但只要确认软件来源安全,可以忽略误报继续安装。
在对Windows 11任务栏进行美化的同时,用户可能需要考虑以下因素:
系统版本兼容性:不同的系统版本可能会影响某些第三方工具的功能性,尤其是在系统更新后,在选择第三方工具时,确认其是否支持当前系统版本非常重要。
性能影响:虽然调整任务栏透明度通常不会对系统性能产生重大影响,但是使用某些资源密集的第三方工具可能会稍微影响系统速度,尤其是在较旧的硬件上运行时。
可以看出实现Windows 11任务栏透明化有多种方法供选择,从简单的内置设置到复杂的第三方工具,每种方法都有各自的优势和考虑点,用户在选择时应考虑自己的技术能力、系统版本以及期望的透明效果。
FAQs
如何在不下载第三方软件的情况下设置任务栏透明?
可以在系统设置中调整,通过“设置” > “个性化” > “颜色”启用“透明效果”选项,这种方法简单直接,无需额外软件。
使用第三方工具设置任务栏透明需要注意哪些安全问题?
确保下载来源可靠,避免安装反面软件,安装前最好使用杀毒软件扫描安装文件,若遇到安全警告,应确认是否为误报或从官方渠道获取更多信息。
本站发布或转载的文章及图片均来自网络,其原创性以及文中表达的观点和判断不代表本站,有问题联系侵删!
本文链接:https://www.xixizhuji.com/fuzhu/192575.html