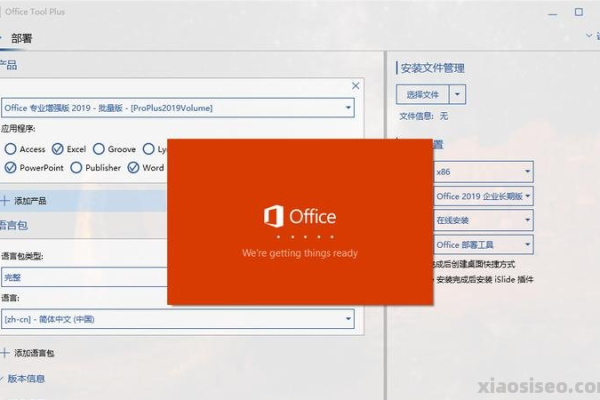如何快速检查您的Office软件是否已成功激活?
- 行业动态
- 2024-07-18
- 1
查看Office激活状态是一个对于确保软件正版化及功能完整性极为重要的操作,这不仅关乎软件的正常使用,也关系到用户的数据安全和编辑功能的完整性,下面将通过详细步骤、注意事项以及常见问题的解答来全面解析如何查看Office的激活状态。
1、查看激活状态的详细步骤
打开任意Office应用:先打开Word、Excel或PowerPoint中的任意一个应用程序,这些应用的界面和功能在开始使用时非常相似,因此选择哪一个影响不大。
访问账户信息:在已打开的应用程序中点击界面左上角的“文件”,接着在下拉菜单中选择“帐户”选项,这一操作将引导您进入Office产品的账户信息界面。
查看产品信息:在帐户信息页面中,找到并查看“产品信息”,此处通常会显示您的Office版本和激活状态,产品已激活”或特定的产品版本名称,如“Microsoft Office Home and Student 2019”等。
2、相关注意事项
网络连接:确保在查看激活状态时,计算机已连接到互联网,某些情况下,系统需要重新验证激活状态,这需要互联网的支持。
多次确认:如果初次查看时显示未激活或状态不明确,可以尝试重启Office应用程序再次检查,以确保获取正确的激活信息。
版本兼容性:不同版本的Office可能在某些设置项上有所不同,但总体上查看激活状态的步骤类似。
3、常见问题及解决方法
如果显示“需要激活”或“未经授权”怎么办?:若出现此类提示,说明Office可能未正确激活或激活信息已过期,可按照购买时提供的激活密钥重新进行激活操作,或联系客服寻求帮助。
如何区分永久激活与临时激活?:通常通过产品信息下的激活详情来判断,若显示具体的到期日期,则多为临时激活;而无具体到期限制的通常为永久激活。
在接下来的部分,会提供一些常见问题及其答案,以帮助用户更好地理解和操作Office激活状态的查看方法。
常见问题解答
Q1: Office显示已激活,但功能受限是为什么?
A1: 这种情况可能是因为Office处于试用模式或者某些特定功能需要更高级别的授权,建议检查您的产品授权类型,或尝试输入有效的产品密钥进行升级。
Q2: 如何区分Office是通过零售版密钥还是OEM版本激活的?
A2: 通常在“帐户”下的“产品信息”中可以看到激活的具体方式,零售版密钥一般明确标注为“Retail”,而OEM版本则可能显示为“OEM”或与之相关联的信息,零售版密钥允许多次激活和转移,而OEM版本通常只限于单一设备使用。
通过上述分析,可以确保用户能够有效地查看并管理其Office软件的激活状态,从而确保软件使用的合法性和功能的完整性。
本站发布或转载的文章及图片均来自网络,其原创性以及文中表达的观点和判断不代表本站,有问题联系侵删!
本文链接:http://www.xixizhuji.com/fuzhu/192546.html