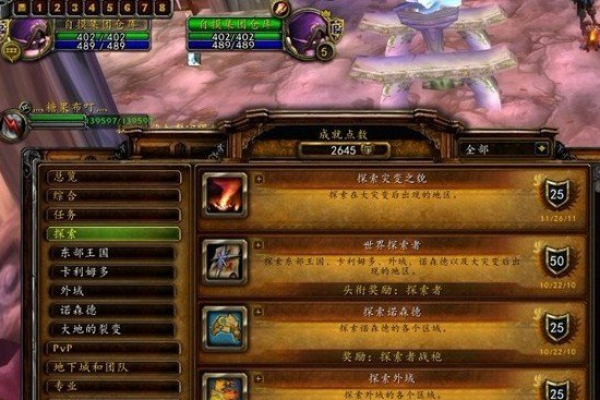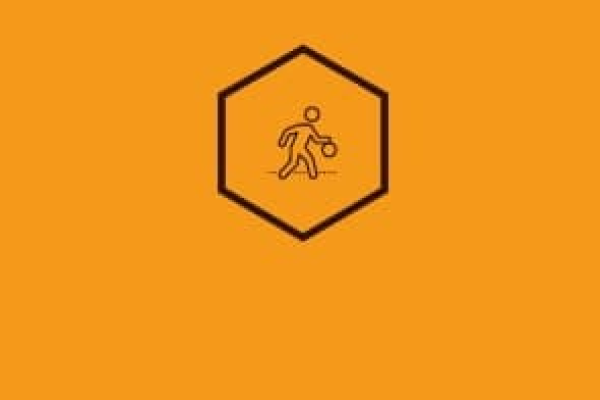公益游戏新趋势:热血江湖公益的未来发展预测
- 行业动态
- 2024-02-17
- 3
热血江湖公益游戏发展新趋势预测:未来将持续吸引玩家,注重创新与优化,提升游戏体验,市场竞争激烈,前景看好。
《江湖再起:热血江湖公益的全新趋势与未来发展预测》
热血江湖公益,这个曾经在国内网络游戏市场叱咤风云的公益游戏,凭借其独特的魅力和广泛的玩家基础,至今仍然拥有大量的忠实粉丝,随着游戏市场的不断变化,热血江湖公益也在不断地进行调整和改进,以适应新时代玩家的需求,本文将结合当前游戏市场趋势,对热血江湖公益的未来发展进行预测。
热血江湖公益的发展历程
1、早期崛起:热血江湖公益源于韩国的一款网络游戏《热血江湖》,因其在国内的官方服务器存在诸多问题,玩家自发组建了公益,以提供更好的游戏体验,这些公益在短时间内吸引了大量玩家,成为当时国内最受欢迎的公益游戏之一。
2、黄金时期:在2005年至2010年期间,热血江湖公益进入了一个黄金发展期,各种版本、各种特色的服务器层出不穷,玩家数量也达到了顶峰。
3、市场竞争加剧:随着游戏市场的不断发展,越来越多的新游戏进入市场,热血江湖公益面临了前所未有的竞争压力,在此背景下,部分公益开始寻求创新和突破,以留住老玩家、吸引新玩家。
当前游戏市场趋势
1、玩家需求多样化:随着游戏市场的不断细分,玩家对游戏的需求也越来越多样化,这要求游戏厂商和公益运营商必须针对不同玩家的需求,推出特色化、个性化的游戏产品。
2、手游市场崛起:近年来,手游市场呈现出爆发式增长,越来越多的玩家开始从端游转向手游,这一趋势对热血江湖公益也产生了影响,部分运营商开始尝试将热血江湖公益移植到移动平台。
3、社交化、竞技化:当前游戏市场,社交化和竞技化成为两大热门趋势,玩家不仅希望在游戏中获得娱乐,还希望结交朋友、展示自己的实力,这一趋势对热血江湖公益的发展也提出了新的要求。
热血江湖公益未来发展预测
1、坚持特色化、个性化发展:为了在竞争激烈的市场中脱颖而出,热血江湖公益运营商将继续坚持特色化、个性化的发展道路,这包括推出不同版本、不同玩法的公益,以满足不同玩家的需求。
2、跨平台发展:随着手游市场的崛起,热血江湖公益有望实现跨平台发展,即同时支持端游和手游玩家,这将有助于扩大玩家群体,提高游戏的影响力。
3、社交化、竞技化功能拓展:为了适应市场趋势,热血江湖公益将加强社交化和竞技化功能的拓展,推出师徒系统、结婚系统等社交功能,以及各种竞技比赛、排行榜等竞技功能。
4、优化游戏体验:随着玩家对游戏品质的要求越来越高,热血江湖公益运营商将不断优化游戏画面、音效、操作等方面,提升游戏体验。
5、联合运营、IP开发:为了扩大市场份额,热血江湖公益运营商可以考虑与其他游戏厂商、平台进行联合运营,共同推广热血江湖公益,还可以尝试开发热血江湖相关的IP产品,如小说、动画、电影等,以提高品牌知名度。
6、合规经营:在政策法规方面,热血江湖公益运营商需要严格遵守国家相关法律法规,确保游戏内容的合规性,以免遭受处罚。
热血江湖公益在国内游戏市场已经走过了十几个年头,凭借其独特的魅力和广泛的玩家基础,仍然具有很大的发展潜力,面对未来,热血江湖公益运营商需要紧跟市场趋势,不断创新和突破,为玩家提供更加优质的游戏体验,只有这样,热血江湖公益才能在激烈的市场竞争中立于不败之地。