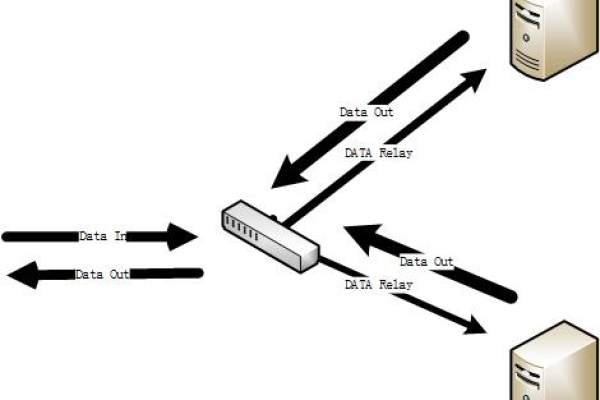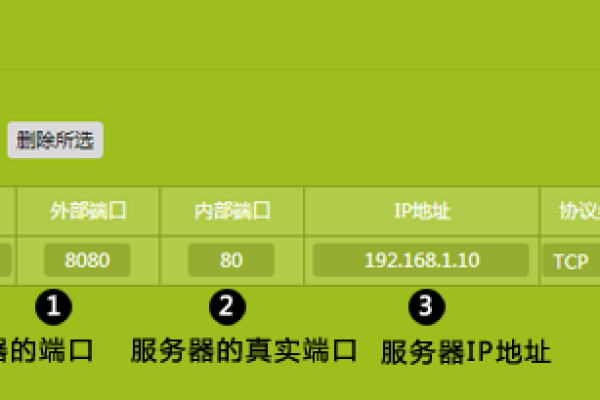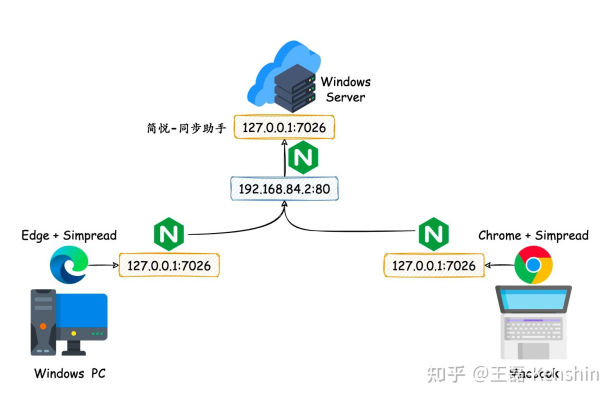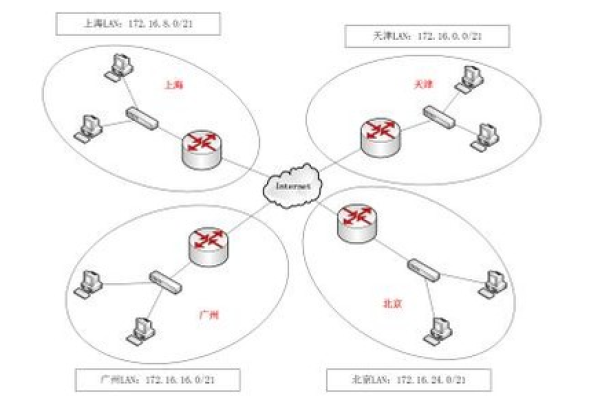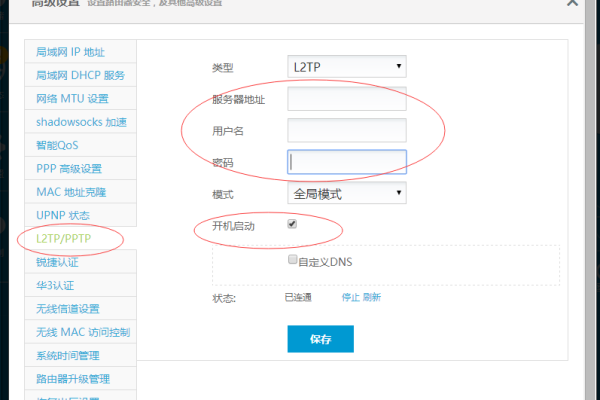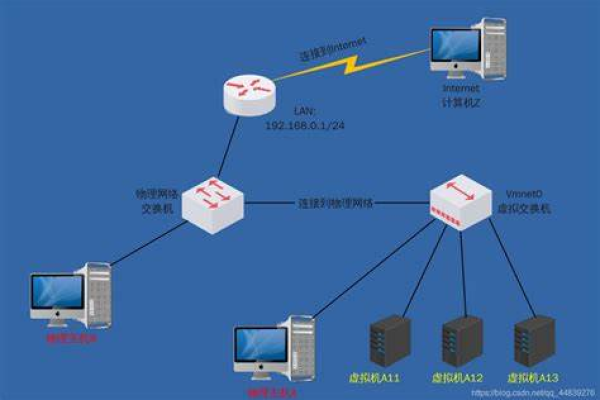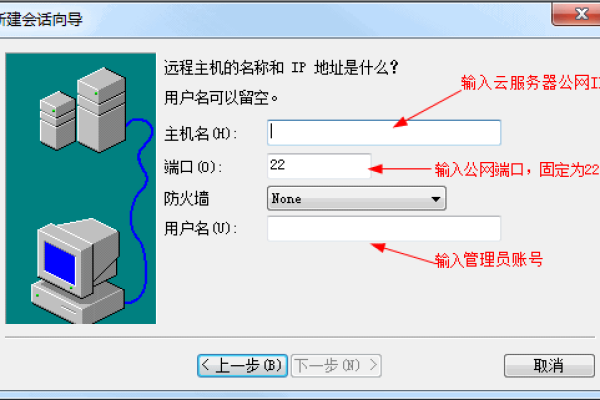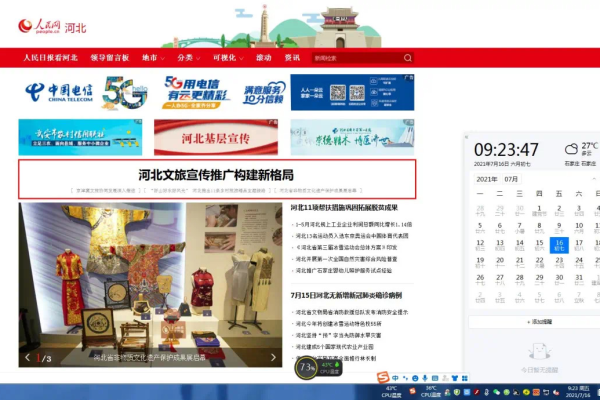如何使用netcat命令对Linux和Unix进行端口扫描
- 行业动态
- 2023-12-30
- 9
什么是netcat命令?
Netcat(Network Sockets Tool)是一个功能强大的网络工具,它可以在TCP和UDP协议上创建一个简单的网络通信管道,通过这个管道,用户可以在两个已经建立连接的主机之间发送数据,或者监听远程主机的端口,在本文中,我们将使用netcat命令对Linux和Unix系统进行端口扫描。
如何安装netcat命令?
在不同的Linux发行版中,安装netcat的方法可能略有不同,以下是在一些常见发行版中安装netcat的方法:
1、在Ubuntu或Debian系统中,可以使用以下命令安装netcat:
sudo apt-get update sudo apt-get install netcat
2、在CentOS或RHEL系统中,可以使用以下命令安装netcat:
sudo yum install nc
3、在Fedora系统中,可以使用以下命令安装netcat:
sudo dnf install nc
4、在Arch Linux系统中,可以使用以下命令安装netcat:
sudo pacman -S nc
如何使用netcat命令进行端口扫描?
使用netcat命令进行端口扫描非常简单,只需在终端中输入以下命令:
nc -zv <目标主机> <端口范围>
<目标主机>是要扫描的目标服务器的IP地址或主机名,<端口范围>是要扫描的端口范围,例如1-65535表示扫描所有端口,如果要指定特定的端口范围,可以使用类似1024-2048的格式。-z选项表示仅扫描开放的端口,-v选项表示显示详细信息。
要扫描本地计算机上的1024-65535端口,可以使用以下命令:
nc -zv localhost 1024-65535
要扫描远程主机192.168.1.1上的1024-65535端口,可以使用以下命令:
nc -zv 192.168.1.1 1024-65535
常见问题与解答
1、netcat命令是否可以进行更复杂的端口扫描操作?
答:是的,netcat命令可以进行更复杂的端口扫描操作,可以使用正则表达式来匹配特定模式的端口号,或者使用grep命令过滤出包含特定关键字的端口,还可以结合其他工具(如nmap)进行更全面的端口扫描。
2、netcat命令是否可以用于攻击目标服务器?
答:虽然netcat本身是一个非常强大的工具,但它也可以被用于攻击目标服务器,反面用户可能会利用netcat的某些特性(如监听和转发数据包)来进行拒绝服务攻击、中间人攻击等,在使用netcat时,请确保遵守相关法律法规,不要用于非规用途。