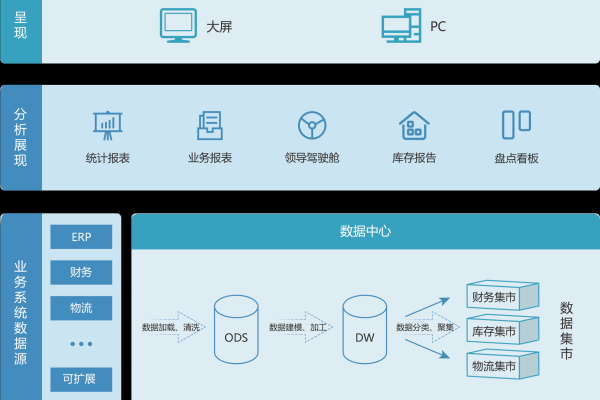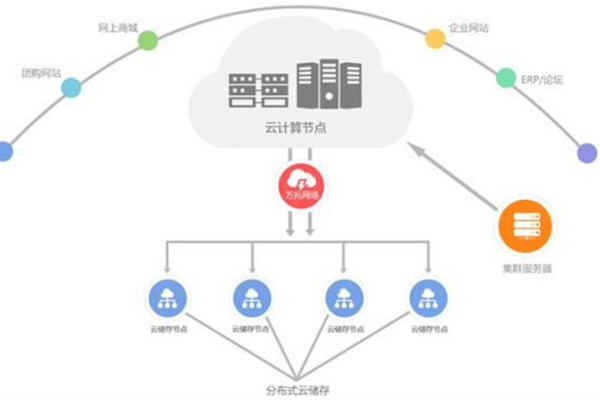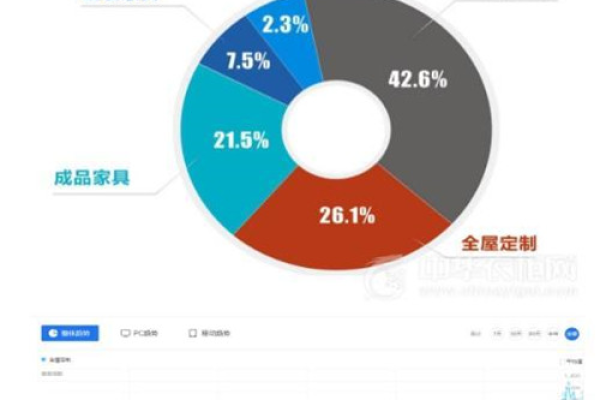公有云是否适合处理大数据和复杂计算任务
- 行业动态
- 2024-01-11
- 4
公有云是否适合处理大数据和复杂计算任务?
随着互联网的快速发展,大数据和复杂计算任务已经成为了企业和科研机构关注的焦点,在这个背景下,云计算技术应运而生,为用户提供了便捷、高效的计算资源,公有云作为云计算的一种形式,以其弹性、可扩展性和低成本等特点,越来越受到用户的青睐,公有云是否适合处理大数据和复杂计算任务呢?本文将从技术角度对这个问题进行详细的分析。
公有云的优势
1、弹性扩展
公有云的最大优势就是弹性扩展,用户可以根据业务需求随时增加或减少计算资源,这对于大数据和复杂计算任务来说非常重要,因为这些任务通常需要大量的计算资源来支持,通过公有云,用户可以轻松地应对业务高峰期,避免因计算资源不足而导致的任务失败。
2、成本效益
相较于传统的自建数据中心,公有云具有显著的成本优势,用户无需购买昂贵的硬件设备,只需按需付费使用云服务提供商提供的计算资源,公有云还可以帮助用户降低能源消耗和维护成本,进一步提高整体的成本效益。
3、易于管理
公有云提供了丰富的管理工具和服务,帮助用户轻松管理计算资源,用户可以通过控制台实时监控资源使用情况,及时调整资源配置,确保任务的顺利进行,公有云还提供了备份、恢复、迁移等数据管理和安全功能,保障数据的安全性和可靠性。
4、快速部署
公有云支持快速部署各种类型的应用和服务,包括大数据处理和复杂计算任务,用户只需在控制台上编写代码或上传配置文件,即可实现应用的快速部署和运行,这大大提高了用户的工作效率,缩短了项目的开发周期。
公有云的局限性
虽然公有云具有诸多优势,但在处理大数据和复杂计算任务时也存在一定的局限性,主要表现在以下几个方面:
1、性能瓶颈
由于公有云资源是共享的,当多个用户同时使用大量计算资源时,可能会出现性能瓶颈,导致任务执行速度受限,虽然公有云提供商会采取一些优化措施来提高资源利用率,但在某些场景下,这种限制仍然存在。
2、数据安全性
虽然公有云提供了一定程度的数据加密和备份功能,但在面对高度敏感的数据时,用户仍需关注数据的安全问题,公有云环境可能存在其他用户访问和操作的风险,因此用户需要加强数据安全管理。
3、网络延迟
由于公有云服务分布在全球各地的数据中心,用户在使用过程中可能会遇到网络延迟的问题,对于对延迟敏感的应用和服务(如实时语音识别、视频流处理等),这种延迟可能会影响用户体验。
4、定制性和灵活性有限
虽然公有云提供了丰富的计算资源和服务,但在满足特定需求时,用户的定制性和灵活性可能受到限制,对于一些对性能要求极高的应用,用户可能无法在公有云环境中获得足够的计算能力。
综合以上分析,我们可以得出结论:公有云在处理大数据和复杂计算任务方面具有一定的优势,但也存在一定的局限性,对于大多数企业和科研机构来说,公有云是一个值得考虑的选择,在选择公有云作为大数据处理平台时,用户需要根据自身的业务需求和技术特点进行权衡,如果对性能要求较高、数据安全性要求严格或者需要高度定制化的解决方案,用户可以考虑与其他云计算服务提供商合作,或者自建私有云来满足需求。