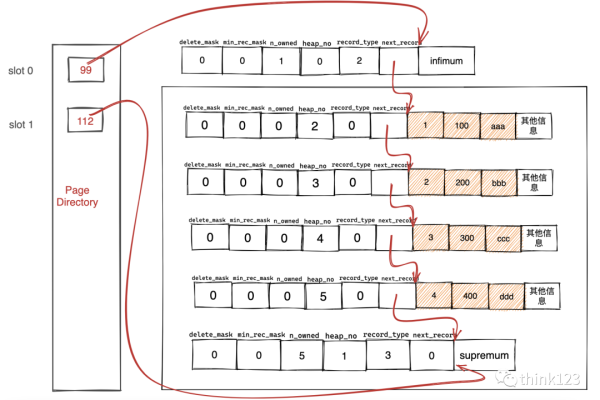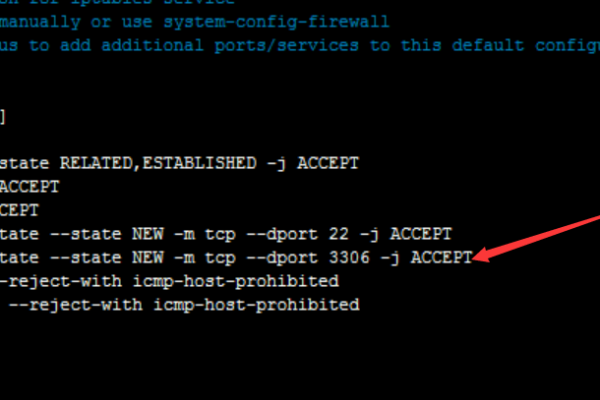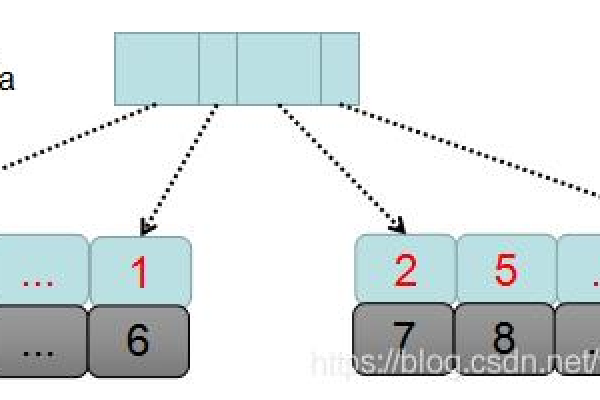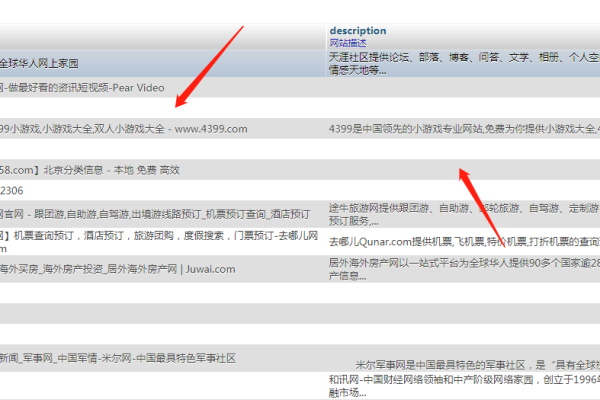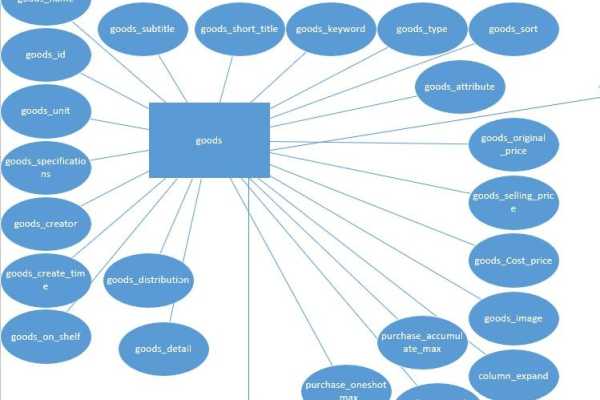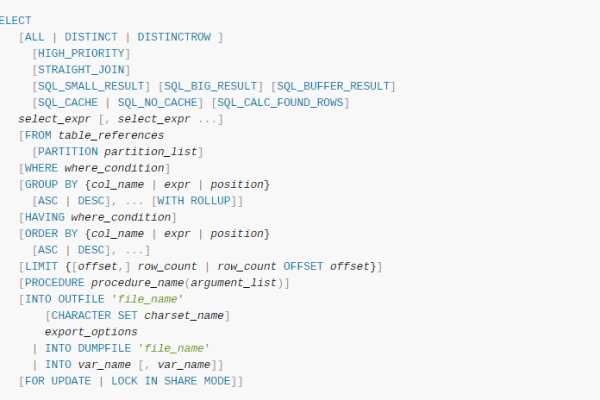oracle中SGA区基础知识与查看命令的示例分析
- 行业动态
- 2024-01-02
- 4
sql,show parameter instance_name | sga;,“
在Oracle数据库中,SGA(System Global Area)是一块重要的内存区域,它包含了数据库运行所需的各种系统级数据结构和内核组件,了解SGA区的基础知识对于数据库管理员来说是非常重要的,因为它可以帮助我们更好地优化数据库性能,本文将介绍SGA区的基本概念、组成部分以及如何查看SGA区的相关命令。
SGA区基本概念
SGA区是Oracle数据库的全局共享内存区域,主要包括以下几个部分:
1、库缓存(Library Cache):存储了所有已编译的SQL语句和对象类型信息,以便快速访问。
2、重做日志缓冲区(Redo Log Buffer):用于存储数据库事务的重做日志,以保证数据的一致性。
3、数据库共享池(Database Shared Pool):存储了数据库实例共享的非共享数据块(DBCCKCACHE)、程序空间和同义词等对象。
4、后台进程组(Background Processes):包括了DBWn、LGWR、SMON等后台进程,负责执行一些特定的任务,如数据压缩、日志文件管理等。
5、共享内存区域(Shared Memory Area):用于连接数据库实例之间的通信和同步。
查看SGA区相关命令
在Oracle数据库中,我们可以使用以下命令来查看SGA区的大小和使用情况:
1、查看SGA区的总大小:$ORACLE_HOME/bin/vsql <<EOF | SQL
SELECT name, value FROM v$sga;
EOF`
这个命令会显示SGA区的总大小、已使用的内存大小以及剩余的内存大小,name列表示SGA区的名称,value列表示对应的值。
2、查看SGA区的使用情况:$ORACLE_HOME/bin/vsql <<EOF | SQL
SELECT tablespace_name, ROUND((used_space / total_space) * 100) || ‘%’ used_percentage FROM (SELECT tablespace_name, SUM(bytes) used_space FROM dba_segments GROUP BY tablespace_name) a, (SELECT tablespace_name, SUM(bytes) total_space FROM dba_data_files GROUP BY tablespace_name) b WHERE a.tablespace_name = b.tablespace_name ORDER BY used_percentage DESC;
EOF`
这个命令会显示每个表空间在SGA区的使用情况,按照使用百分比降序排列,tablespace_name列表示表空间名称,used_percentage列表示使用百分比。
常见问题与解答
1、如何调整SGA区的大小?
要调整SGA区的大小,可以使用ALTER PROFILE命令,如果要将SGA区的大小设置为4GB,可以使用以下命令:
ALTER PROFILE default LIMIT SGA RESERVATION UNLIMITED;
通过运行以下命令使新的配置生效:
ALTER PROFILE default AUTOMATIC;
2、如何查看当前的SGA区配置?
可以使用以下命令查看当前的SGA区配置:
SELECT * FROM v$profile WHERE name = 'DEFAULT';
3、如何查看数据库实例的SGA区大小?
可以使用以下命令查看数据库实例的SGA区大小:
SELECT name, value FROM v$sga;