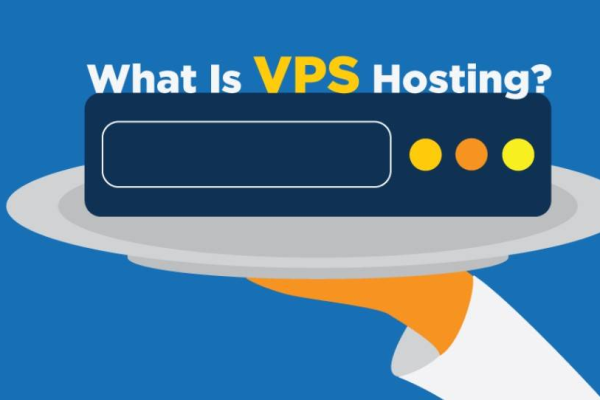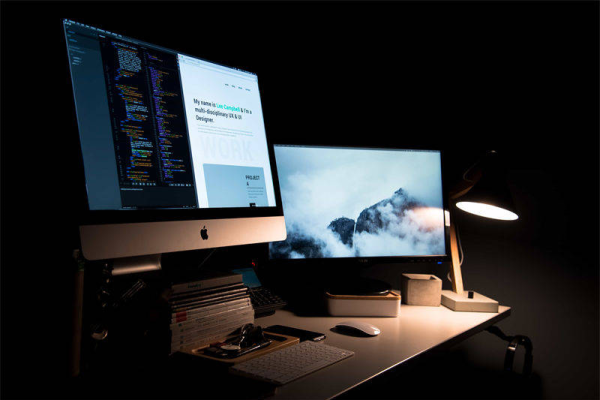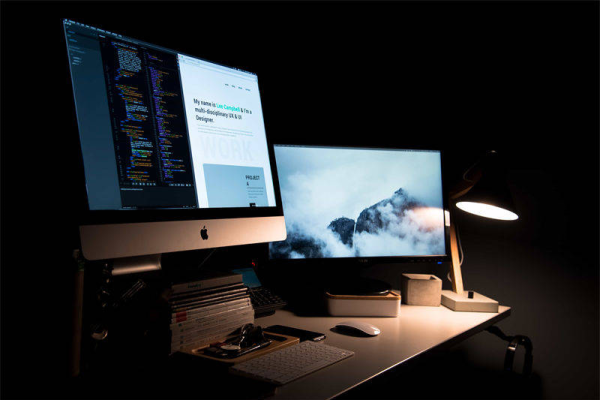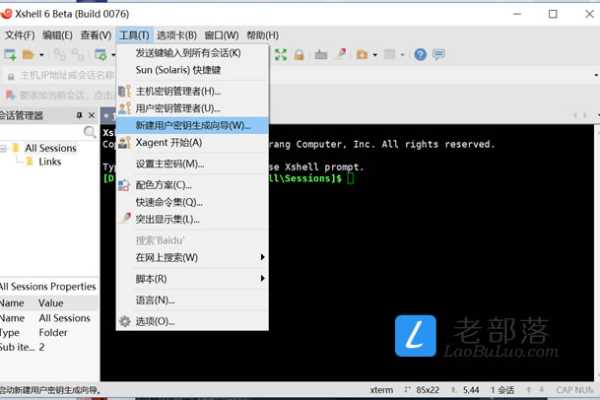vps本地测速的方法是什么
- 行业动态
- 2023-12-15
- 4
什么是VPS?
VPS,全称为Virtual Private Server,中文名为虚拟专用服务器,它是一种将一台物理服务器分割成多个虚拟独立服务器的技术,可以为每个用户提供独立的操作系统和资源配置,VPS允许用户在不影响其他用户的情况下,自由地安装和配置所需的软件和服务。
为什么要进行VPS本地测速?
1、了解VPS性能:通过本地测速,我们可以了解VPS的性能表现,包括CPU、内存、硬盘等资源的使用情况,以及网络连接速度等,这有助于我们判断VPS是否满足自己的需求,以及是否需要升级硬件配置或更换更高性能的VPS。
2、选择合适的VPS:在购买VPS时,我们需要根据自己的业务需求来选择合适的配置,通过本地测速,我们可以对比不同VPS之间的性能差异,从而做出更明智的选择。
3、优化VPS性能:如果发现VPS的性能不佳,我们可以通过调整资源配置、优化系统设置等方式来提高其运行效率,本地测速可以帮助我们找到性能瓶颈,从而有针对性地进行优化。
4、监控VPS运行状况:通过对VPS进行本地测速,我们可以实时了解其运行状况,及时发现并解决可能出现的问题,确保VPS的稳定运行。
如何进行VPS本地测速?
1、准备工具:我们需要准备一些常用的测速工具,如Speedtest(用于测试网络速度)、IObit Smart Downloader(用于下载文件以测试I/O性能)等。
2、安装工具:根据所选工具的安装说明,下载并安装相应的软件。
3、连接VPS:使用SSH客户端(如PuTTY、Xshell等)连接到VPS服务器,输入用户名和密码后,即可进入VPS的命令行界面。
4、执行测速任务:在命令行界面中,执行相应的测速命令,以Speedtest为例,我们可以在终端中输入以下命令来测试网络速度:
speedtest-cli
等待测试结果显示出来后,我们可以查看到当前的网络速度、延迟等信息。
5、测试I/O性能:对于IObit Smart Downloader这样的工具,我们可以在命令行界面中输入以下命令来测试I/O性能:
iobitsmartdownloader –file=testfile –size=10M –threads=8 –timeout=60 –url=http://example.com/testfile
testfile是一个待下载的测试文件,大小为10M;--threads表示同时启动的下载线程数;--timeout表示超时时间(单位:秒);--url表示测试文件的URL地址,执行完命令后,工具会开始下载测试文件并测量I/O性能,下载完成后,工具会显示出实际的传输速度、延迟等信息。
相关问题与解答
1、如何查看VPS的IP地址?
答:登录到VPS服务器后,在命令行界面中输入以下命令:
ifconfig | grep "inet " | grep -v "127.0.0.1" | awk ‘{print $2}’
这条命令会显示出当前服务器的所有网络接口及其对应的IP地址,通常情况下,我们关心的是eth0这个网络接口。