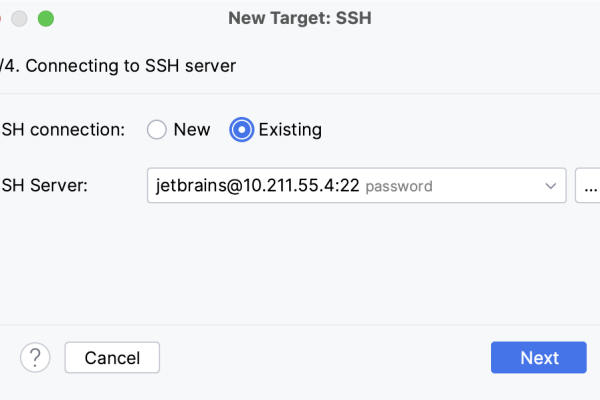构建基于Kubernetes和YOLOv4的容器化人工智能图像识别平台
- 行业动态
- 2024-03-29
- 9
构建基于Kubernetes和YOLOv4的容器化人工智能图像识别平台
引言
在现代的云计算环境中,容器化技术与微服务架构已经成为主流,Kubernetes作为一个强大的容器编排工具,能够帮助我们高效地管理容器化的应用程序,结合深度学习模型,比如流行的目标检测框架YOLOv4,我们可以构建一个弹性伸缩、高可用的人工智能图像识别平台。
环境准备
硬件要求
具备GPU支持的服务器,以运行YOLOv4模型。
足够的存储空间来保存训练数据和模型。
软件要求
Kubernetes环境,可以使用minikube或直接部署在云服务商提供的Kubernetes服务上。
Docker,用于创建和管理容器。
NVIDIA Docker,用于在容器中利用GPU。
部署流程
1. 安装Kubernetes
使用minikube或者云服务提供商的Kubernetes服务进行安装。
2. 配置Docker
安装并配置好Docker环境,确保可以正常运行容器。
3. 配置NVIDIA Docker
为了在容器中使用GPU,需要安装和配置NVIDIA Docker。
4. 创建Docker镜像
构建一个包含YOLOv4及其依赖的Docker镜像。
使用官方的Python基础镜像 FROM python:3.8slim 设置工作目录 WORKDIR /app 复制所需文件到容器中 COPY . ./ 安装依赖库 RUN pip install nocachedir r requirements.txt 暴露端口 EXPOSE 80 启动命令 CMD ["python", "app.py"]
5. 部署到Kubernetes集群
编写Kubernetes的Deployment和服务(Service)配置文件,将我们的Docker镜像部署到Kubernetes集群中。
Deployment配置示例
apiVersion: apps/v1
kind: Deployment
metadata:
name: yolodeployment
spec:
replicas: 3
selector:
matchLabels:
app: yoloapp
template:
metadata:
labels:
app: yoloapp
spec:
containers:
name: yolocontainer
image: <yourdockerimage>
ports:
containerPort: 80
Service配置示例
apiVersion: v1
kind: Service
metadata:
name: yoloservice
spec:
selector:
app: yoloapp
ports:
protocol: TCP
port: 80
targetPort: 80
type: LoadBalancer
6. 测试与验证
通过Kubernetes的LoadBalancer或者NodePort服务对外提供访问,然后测试图片上传和识别功能是否正常工作。
维护与扩展
监控与日志
集成监控工具如Prometheus和Grafana,以及日志收集系统如Fluentd和Elasticsearch来对平台的性能和稳定性进行实时监控。
自动扩展
根据负载情况,配置Kubernetes的Horizontal Pod Autoscaler (HPA)来实现自动扩展。
持续集成/持续部署(CI/CD)
建立CI/CD流水线,使新模型的更新和部署自动化。
相关问题与解答
Q1: 如何保证在Kubernetes集群中多个副本之间的数据一致性?
A1: 在深度学习的场景下,通常每个Pod都是无状态的,并且处理的数据通过外部存储或者服务来提供,如果确实需要保持数据一致性,可以考虑使用分布式文件系统或者数据库,并通过Kubernetes的Volume挂载到容器中。
Q2: 如果我想提高平台的可用性和容错性,我应该怎么做?
A2: 你可以通过以下方式来提高平台的可用性和容错性:
增加副本数量来避免单点故障。
使用Kubernetes的自动恢复机制,如Liveness Probe和Readiness Probe来确保容器健康。
配置持久化存储来防止数据丢失。
实现服务的负载均衡和故障转移策略。