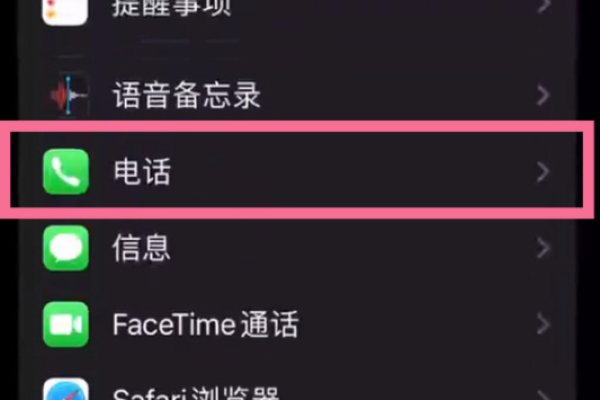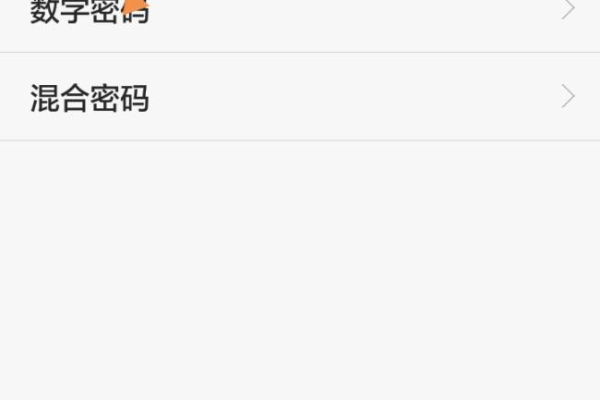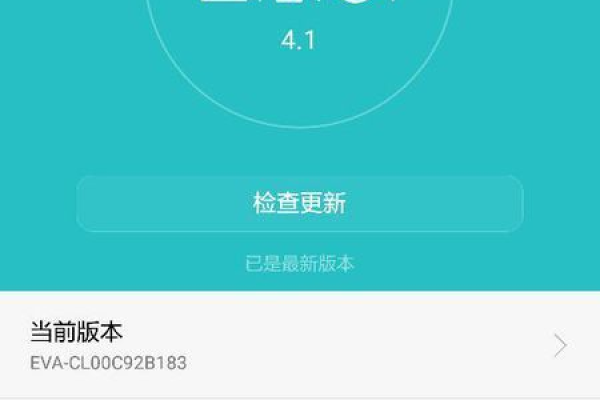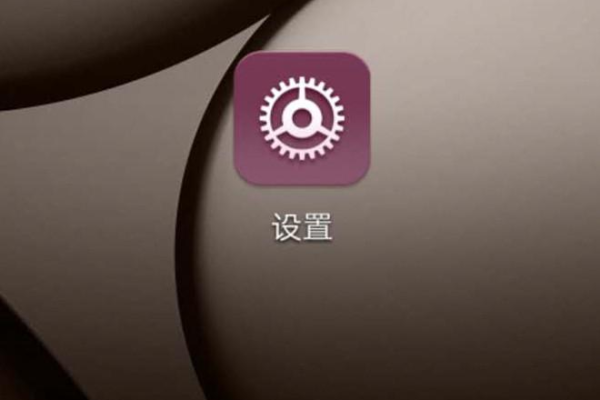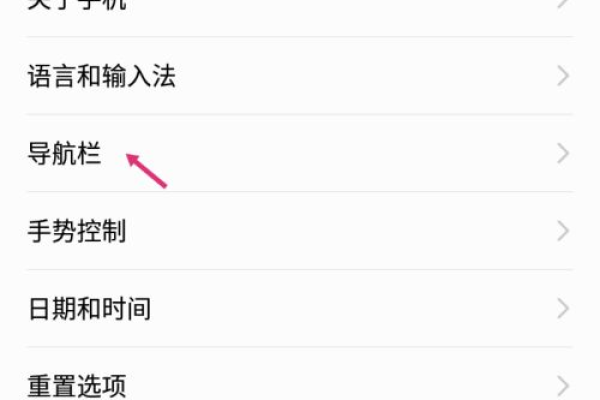关于来电拦截返回音设置,来电拦截返回音如何设置成你拨打的电话暂时无法接通的信息
- 行业动态
- 2023-12-14
- 9
欢迎进入本站!本篇文章将分享来电拦截返回音设置,来电拦截返回音如何设置成你拨打的电话暂时无法接通,总结了几点有关的解释说明,让我们继续往下看吧!
电话怎么设置无法接通?
在手机设置中找到飞行模式,打开即可;将不想接听电话的人拉到黑名单,当对方联系自己时,会提示对方正在通话中,或者暂时无法接通;下载一个手机助手,设置防骚扰的功能。
首先可以把你的手机打开飞行模式,这时对方的电话就无法打通了,而且会提示对方暂时无法接通的提示;但是这样就只能使用wifi上网了,无法使用流量正常上网。
设置手机来电无法接通可以打开手机的飞行模式,或者是勿扰模式实现。还可以将你不想接听电话的人拉到黑名单,这样的话,他怎么打都是打不通的,总会提示他你的电话正在接通中,或者暂时无法接通。
手机设置成暂时无法接通的方法如下:第一种就是将手机开启设置为飞行模式。找到你不想接听的联系人,点击进去;手动下滑到底部,点击【阻止此来电号码】,在弹出的窗口中选择【阻止联系人】就可以了。
电话暂时无法接通设置的方法:最为简单的就是开启飞行模式。下拉通知栏或者是上滑状态栏(机型不一样,可能会略有差异),可以看到有个小飞机的标志,点击小飞机就进入了飞行模式。
电话怎么设置无法接通,内容如下:打开设置,找到勿扰模式,打开旁边按钮即可;或者打开设置,选择飞行模式;也可以打开通讯录,选择要阻止来电的联系人,点击阻止此来电号码,选择阻止联系人即可。
手机如何设置为“您拨打的用户暂时无法接通”?
1、关闭手机或将其设置为飞行模式 通过关闭手机或将其设置为飞行模式,可以阻止来电信号的传输,使对方听到无法接通的提示音。使用呼叫转移功能 可以将来电转移到其他号码,例如语音信箱或其他电话号码。
2、手机设置成暂时无法接通的方法如下:第一种就是将手机开启设置为飞行模式。找到你不想接听的联系人,点击进去;手动下滑到底部,点击【阻止此来电号码】,在弹出的窗口中选择【阻止联系人】就可以了。
3、对方移动电话没有信号。如果你所拨打的移动电话暂时无法接收到信号,在这个时间你拨打对方移动电话系统会出现这种提示音。对方设置了呼叫转移。
4、可以在里面进行设置,可以设置成某个特定电话号码打过来无法接通的。手机设置成暂时无法接通的方法如下:第一种就是将手机开启设置为飞行模式。首先打开手机设置。找到“飞行模式”,点亮飞行模式的光标。
手机如何设定为“您拨打的使用者暂时无法接通”?
1、可以直接打开手机通讯录,点击某个你不想接的电话,拉到最下面有个叫“阻止此来电号码”选项点击一下就行了,对方会听到“您拨打的电话无法接通”的提示。若想阻止所有来电可开启飞行模式或关机。
2、在手机设置中找到飞行模式,打开即可;将不想接听电话的人拉到黑名单,当对方联系自己时,会提示对方正在通话中,或者暂时无法接通;下载一个手机助手,设置防骚扰的功能。
3、方法一:开启飞行模式(手机的飞行模式又叫航空模式,可以关闭掉SIM卡的信号收发装置)。 打开手机“设置”。找到“飞行模式”,打开其右侧的开关即可。方法二:开启勿扰模式。
怎么设置成电话无法接通
1、在手机设置中找到飞行模式,打开即可;将不想接听电话的人拉到黑名单,当对方联系自己时,会提示对方正在通话中,或者暂时无法接通;下载一个手机助手,设置防骚扰的功能。
2、关闭手机或将其设置为飞行模式 通过关闭手机或将其设置为飞行模式,可以阻止来电信号的传输,使对方听到无法接通的提示音。使用呼叫转移功能 可以将来电转移到其他号码,例如语音信箱或其他电话号码。
3、电话怎么设置无法接通,内容如下:打开设置,找到勿扰模式,打开旁边按钮即可;或者打开设置,选择飞行模式;也可以打开通讯录,选择要阻止来电的联系人,点击阻止此来电号码,选择阻止联系人即可。
4、首先,可以通过设置手机为飞行模式或者通过在手机中设置呼叫转移来实现手机无法接通。 飞行模式 飞行模式是一种使手机处于不通讯状态的设置。在这种模式下,手机无法接收或拨打电话、发送或接收短信以及连接数据网络。
5、首先打开手机设置。找到“飞行模式”,点亮飞行模式的光标。也可打开手机的控制中心,打开飞行模式即可。打开手机设置,点击“电话里的来电阻止与身份识别”。点击“阻止联系人”,选择不想接到的手机号。
怎么能让手机变成暂时无法接通?
本文将介绍几种方法,让你的手机暂时无法接通。方法一:关闭手机最简单的方法就是关闭手机。这样可以确保手机不会响起或震动,不会打扰你的工作或休息。
对方移动电话没有信号。如果你所拨打的移动电话暂时无法接收到信号,在这个时间你拨打对方移动电话系统会出现这种提示音。对方设置了呼叫转移。
电话暂时无法接通设置的方法:最为简单的就是开启飞行模式。下拉通知栏或者是上滑状态栏(机型不一样,可能会略有差异),可以看到有个小飞机的标志,点击小飞机就进入了飞行模式。
首先打开手机设置。找到“飞行模式”,点亮飞行模式的光标。也可打开手机的控制中心,打开飞行模式即可。打开手机设置,点击“电话里的来电阻止与身份识别”。点击“阻止联系人”,选择不想接到的手机号。
问题一:怎么才能让手机暂时无法接通嗯,好:方法有四种;(有且只有这四种)方法一:开通彩铃选择个性彩铃音。(用手机或电脑上网可以查找到想要的铃音)方法二:需要你的手机支持个性来电防火墙,在里面选择各种拒接方式。
可以在里面进行设置,可以设置成某个特定电话号码打过来无法接通的。手机设置成暂时无法接通的方法如下:第一种就是将手机开启设置为飞行模式。首先打开手机设置。找到“飞行模式”,点亮飞行模式的光标。
对方打电话怎么设置成无法接通?
1、关闭手机或将其设置为飞行模式 通过关闭手机或将其设置为飞行模式,可以阻止来电信号的传输,使对方听到无法接通的提示音。使用呼叫转移功能 可以将来电转移到其他号码,例如语音信箱或其他电话号码。
2、在手机设置中找到飞行模式,打开即可;将不想接听电话的人拉到黑名单,当对方联系自己时,会提示对方正在通话中,或者暂时无法接通;下载一个手机助手,设置防骚扰的功能。
3、不想接的电话设置无法接通:开启飞行模式如果是玩游戏的情况下,想要直接挂掉又不好意。这个时候我们直接将手机设置成飞行模式,当好友再次拨打电话的时候,只会显示对方号码为空号。
4、首先可以把你的手机打开飞行模式,这时对方的电话就无法打通了,而且会提示对方暂时无法接通的提示;但是这样就只能使用wifi上网了,无法使用流量正常上网。
5、通话—设置—电话设置—来电转接设置—无法接通时转接——您拨打的电话无法接通。对方移动电话没有信号。如果你所拨打的移动电话暂时无法接收到信号,在这个时间你拨打对方移动电话系统会出现这种提示音。
小伙伴们,上文介绍来电拦截返回音设置,来电拦截返回音如何设置成你拨打的电话暂时无法接通的内容,你了解清楚吗?希望对你有所帮助,任何问题可以给我留言,让我们下期再见吧。