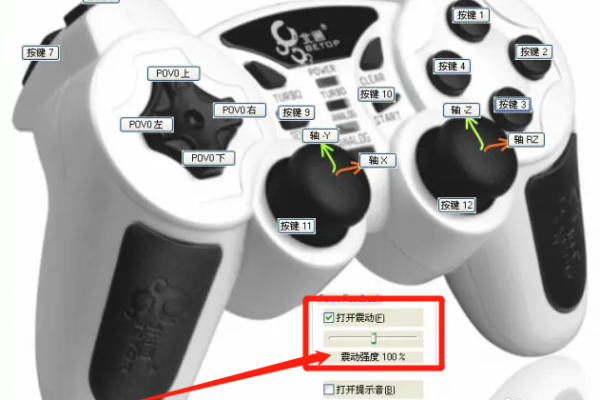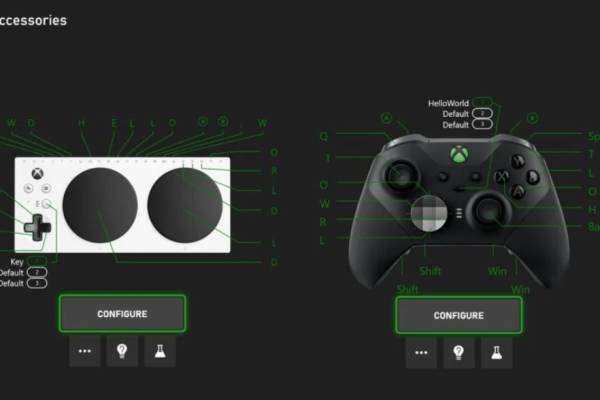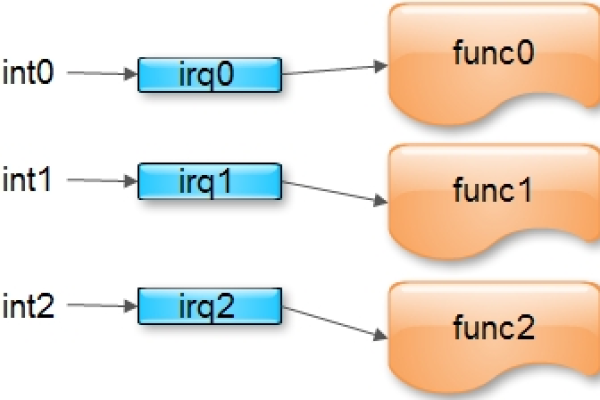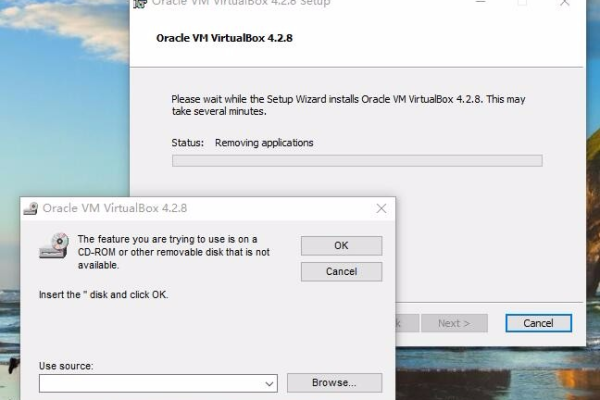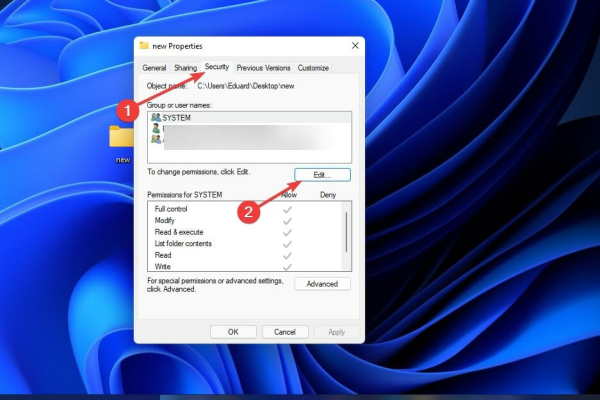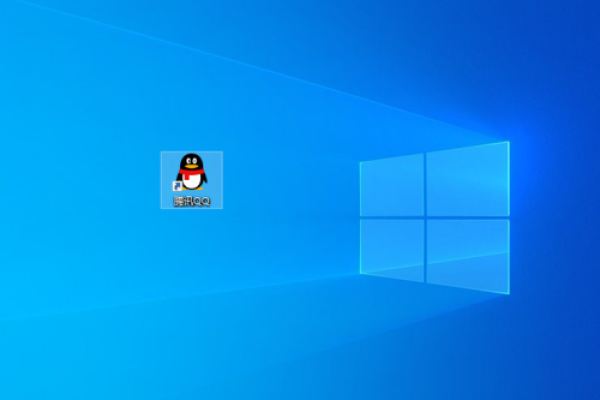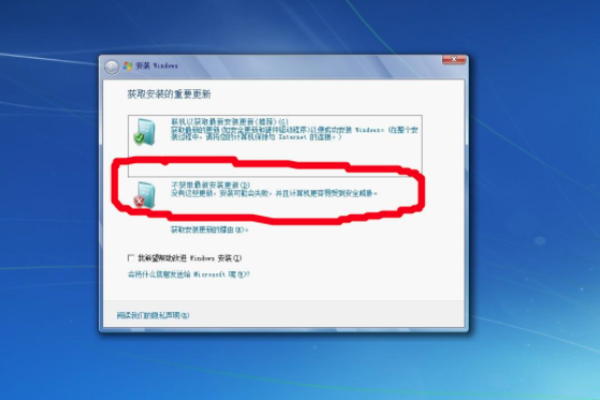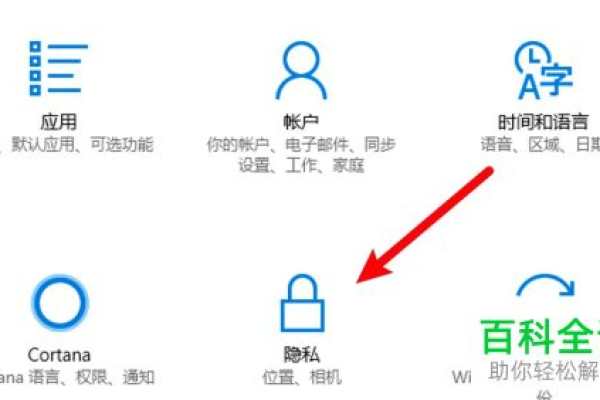如何在Windows 11中禁用Xbox游戏栏?
- 行业动态
- 2024-07-17
- 1
要禁用Windows 11上的Xbox Game Bar,打开“设置”>“游戏”>“Xbox Game Bar”,然后关闭“开启 Xbox Game Bar”。通过任务管理器或服务管理器停用相关服务也可禁用。
在Windows 11系统中,Xbox Game Bar是一个内置功能,它为玩家提供了便捷的游戏工具,例如录制屏幕、实时查看游戏性能等,并非所有的用户都需要这项功能,有些用户可能更倾向于禁用它,以节省系统资源或出于个人偏好,本文将深入探讨如何在Windows 11中禁用Xbox Game Bar的不同方法,并提供操作指南,具体分析如下:
1、通过设置禁用Xbox Game Bar后台运行
访问设置菜单:使用快捷键Windows + I打开「设置」,接着点击左侧的「应用」选项。
定位到Xbox Game Bar:在「安装的应用」部分找到「Xbox Game Bar」,点击右侧的「…」省略号按钮,进而选择「高级选项」。
修改后台应用权限:在「Xbox Game Bar 高级选项」页面,将「后台应用权限」设置为「从不」,这将阻止Xbox Game Bar在后台运行。
终止应用:向下滚动并点击「终止」按钮,以停止Xbox Game Bar当前的运行状态。
2、关闭Xbox Game Bar开机自启动
通过任务管理器操作:可以通过任务管理器禁用Xbox Game Bar的自启动,从而避免它在每次开机时自动加载,改善系统启动速度和运行性能。
通过设置调整:另一种方法是通过设置界面中的「游戏」选项,关闭与Xbox Game Bar相关的功能,减少其对系统资源的占用。
3、使用DISM和PowerShell彻底移除
管理员权限运行PowerShell:需要以管理员权限运行PowerShell,这可以通过在开始菜单搜索PowerShell,然后选择以管理员权限运行。
列出所有XBox相关软件包:运行dism /Online /GetProvisionedAppxPackages | SelectString PackageName | SelectString xbox命令,以显示电脑上所有与Xbox相关的软件包。
移除Xbox Gaming Bar:根据上一步得到的列表,运行相应的命令以从所有用户中移除Xbox Gaming Bar,这会彻底删除Xbox Game Bar,但需要注意,这一操作可能会影响快速访问Xbox应用程序的功能。
在了解以上内容后,以下还有一些其他注意事项:
在进行系统级别的操作,如使用PowerShell移除应用时,应确保操作的准确性,避免误删其他重要应用或功能。
考虑到系统更新可能会重新启用某些服务或应用,定期检查系统设置是必要的。
在使用PowerShell移除Xbox Game Bar时,需要确保操作不会违反任何厂商或软件许可协议的规定。
尽管Windows 11不支持完全卸载Xbox Game Bar,但通过上述方法可以有效地禁用或移除其部分功能,从而优化系统资源使用,无论是通过设置禁用后台运行、关闭开机自启动,还是利用更彻底的PowerShell命令移除,每种方法都有其适用场景和效果,用户应根据自己的需求和使用习惯,选择最适合的方法进行处理,操作时应保持谨慎,以免影响系统稳定性和其他功能的正常使用。
本站发布或转载的文章及图片均来自网络,其原创性以及文中表达的观点和判断不代表本站,有问题联系侵删!
本文链接:http://www.xixizhuji.com/fuzhu/192298.html