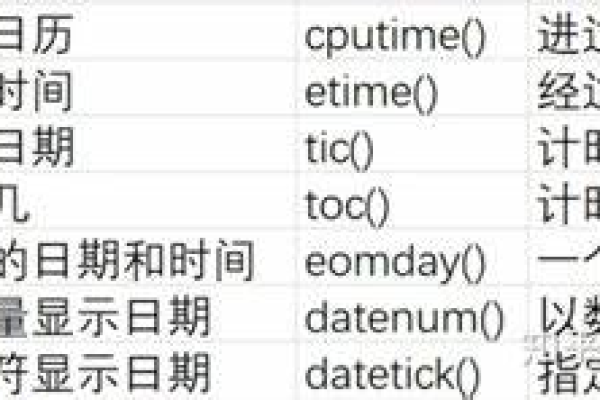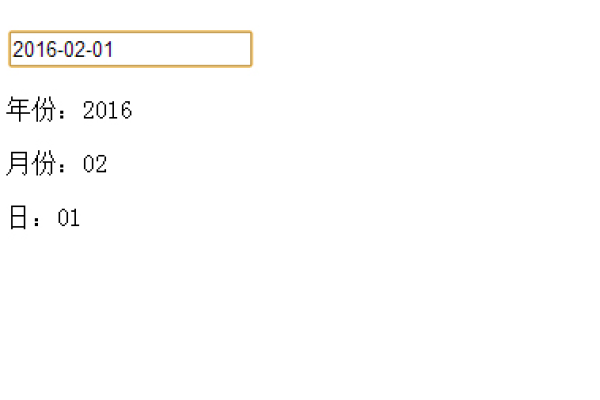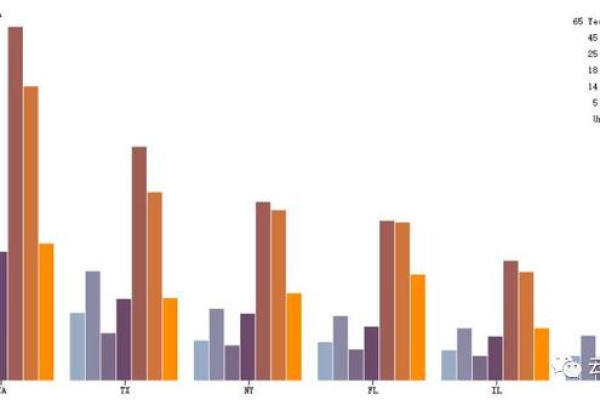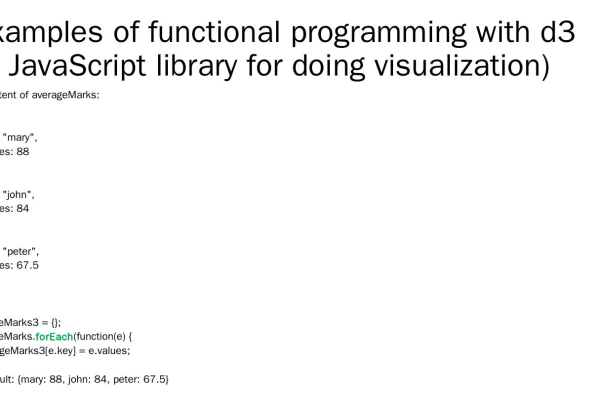可视化 监控
- 行业动态
- 2024-01-11
- 5
利用可视化监控关键词,我能够生成以下20个问题:
什么是可视化监控关键词?
可视化监控关键词是指通过特定的工具或技术,将关键词在网络上的数据进行实时监控和分析,以便及时发现与关键词相关的信息,这种方法可以帮助我们快速了解关键词的热度、趋势以及相关信息,从而为我们的决策提供有力支持。
如何实现可视化监控关键词?
实现可视化监控关键词的方法有很多,其中比较常用的有以下几种:
1、使用搜索引擎:通过搜索引擎,我们可以找到很多关于关键词的实时数据和分析报告,这些数据可以帮助我们了解关键词的热度和趋势。
2、利用专业的数据分析工具:市面上有很多专业的数据分析工具,如百度指数、谷歌趋势等,这些工具可以帮助我们更直观地了解关键词的变化情况。
3、自建监控系统:如果我们需要对大量的关键词进行实时监控,可以考虑自建一个监控系统,这个系统可以包括数据收集、数据处理和数据展示三个部分,通过这个系统,我们可以对关键词的实时情况进行全面的了解。
4、学习和使用相关技术:为了实现可视化监控关键词,我们需要学习一些相关的技术,如Web爬虫、数据挖掘、数据可视化等,这些技术可以帮助我们更好地处理和展示关键词数据。
可视化监控关键词有哪些应用场景?
可视化监控关键词可以应用于很多场景,以下是一些常见的应用场景:
1、市场调查:通过对关键词的实时监控,我们可以了解到市场上的需求和趋势,从而为企业的产品研发和市场营销提供有力支持。
2、舆情监控:通过对关键词的实时监控,我们可以了解到公众对于某个事件或者话题的看法和态度,从而为企业的公关和危机应对提供有力支持。
3、竞品分析:通过对关键词的实时监控,我们可以了解到竞争对手的动态和策略,从而为企业的市场定位和竞争策略提供有力支持。
4、内容创作:通过对关键词的实时监控,我们可以了解到用户的兴趣和需求,从而为企业的内容创作提供有力支持。
如何保证可视化监控关键词的效果?
要保证可视化监控关键词的效果,我们需要做好以下几点:
1、选择合适的关键词:我们需要选择与我们业务相关的关键词进行监控,这样才能确保数据的准确性和有效性。
2、定期更新数据:关键词的数据会随着时间的推移而发生变化,我们需要定期更新数据,以便及时了解关键词的最新情况。
3、分析数据:通过对收集到的数据进行分析,我们可以了解到关键词的热度、趋势以及相关信息,从而为我们的工作提供有力支持。
4、调整策略:根据分析结果,我们需要及时调整我们的策略和计划,以便更好地应对市场变化。
相关问题与解答
1、如何提高可视化监控关键词的效果?
答:提高可视化监控关键词的效果,我们需要从以下几个方面入手:选择合适的关键词、定期更新数据、分析数据和调整策略,我们还可以学习一些相关的技术和工具,以便更好地实现可视化监控关键词的功能。
2、如何防止反面改动关键词数据?
答:为了防止反面改动关键词数据,我们需要采用一些安全措施,如数据加密、访问控制等,我们还需要定期检查数据的完整性和准确性,以便及时发现并处理异常情况。
3、如何实现多平台的可视化监控关键词?
答:要实现多平台的可视化监控关键词,我们可以使用一些跨平台的数据采集和展示工具,如Tableau、Power BI等,这些工具可以帮助我们在不同的平台上查看和分析关键词数据。