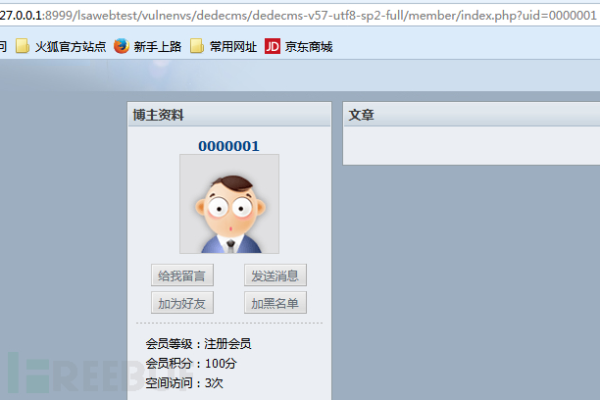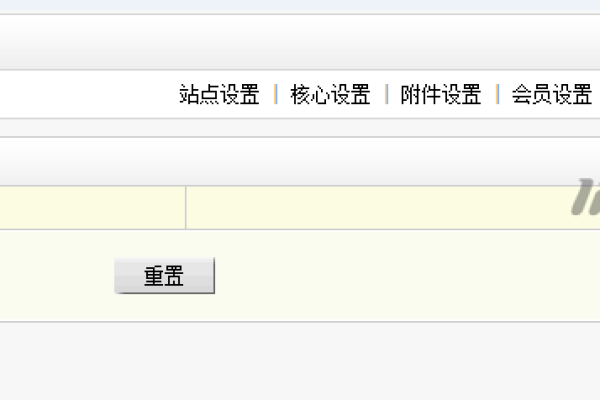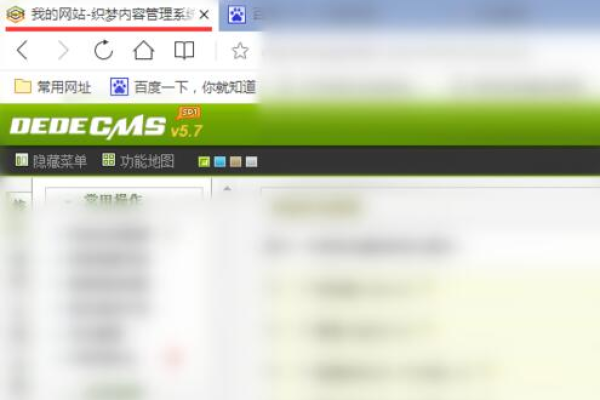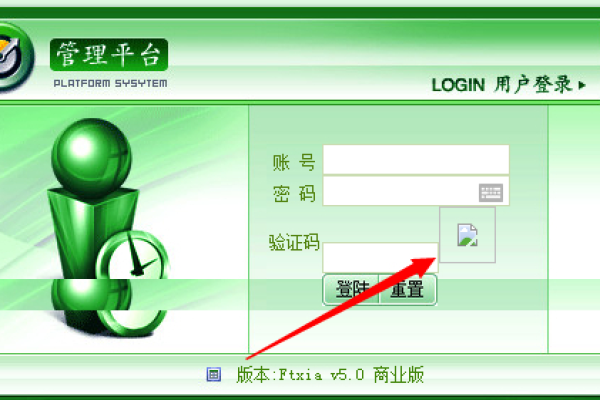为什么在dedecms系统中添加基本参数内容后,首页能显示而后台却不显示?
- 行业动态
- 2024-10-03
- 1
在织梦CMS(DedeCMS)系统中,如果遇到系统基本参数添加内容后首页显示正常但后台不显示的问题,可以通过以下几种方法来解决:
检查PHP版本问题
1、问题描述:PHP 5.4移除了session_register函数,这可能导致织梦CMS的后台登录和操作出现问题。
2、解决方法:
找到并编辑include/userlogin.class.php文件,将其中的@session_register函数替换为直接使用变量$row['value']。
修改后保存文件,并清除浏览器缓存,重新登录后台查看是否解决问题。
检查数据库还原问题
1、问题描述:数据库还原过程中可能出现数据丢失或表结构错误,导致系统配置参数无法显示。
2、解决方法:
检查dede_sysconfig表是否存在且大小不为0。
如果表不存在或大小为0,从本地或其他正常环境中导出该表并导入到当前数据库中。
检查目录权限问题
1、问题描述:目录权限设置不当可能导致配置文件无法正确读取,从而影响后台显示。
2、解决方法:
检查后台管理目录、include目录、data目录的权限设置。
确保这些目录具有可读写权限,但不要设置为可执行权限。
检查配置文件问题
1、问题描述:配置文件损坏或缺失可能导致系统参数无法正常加载。
2、解决方法:
重新上传dede目录下的全部文件,或者单独上传configgroup.txt、filedtype.txt、grouplist.txt等关键配置文件。
检查HTML编辑器选项
1、问题描述:HTML编辑器选项设置不当可能导致后台文章编辑器无法正常显示。
2、解决方法:
进入后台 > 系统 > 核心设置 > Html编辑器选项,选择fck或ckeditor作为编辑器。
保存设置并更新缓存。
常见FAQs
1、Q: 修改PHP版本后仍然无法解决后台显示问题怎么办?
A: 除了修改PHP代码外,还需要确保数据库中的dede_sysconfig表是完整的,并且相关目录的权限设置正确。
2、Q: 如何快速定位是哪个PHP函数导致的后台显示问题?
A: 可以通过在后台代码中添加调试信息(如var_dump或print_r)来输出变量值,从而定位到具体是哪一行代码导致的显示问题。
3、Q: 是否有通用的解决方案适用于所有版本的DedeCMS?
A: 不同版本的DedeCMS可能有不同的配置文件和代码结构,因此解决方案可能需要根据具体版本进行调整,建议查阅对应版本的官方文档或社区论坛获取更具体的指导。
通过以上方法,可以有效解决DedeCMS系统基本参数添加内容后首页显示正常但后台不显示的问题,希望这些信息对您有所帮助!
Dedecms系统基本参数添加内容后首页显示后台不显示的解决办法
1. 问题分析
在DedeCMS系统中,添加内容后首页不显示,而后台却正常显示的情况,可能是由于以下几个原因造成的:
缓存问题:系统缓存可能导致首页未能及时更新。
配置错误:可能是在添加内容时修改了某些配置,导致首页显示问题。
数据库问题:数据库中的数据未能正确更新。
2. 解决步骤
步骤一:检查缓存
1、登录后台,进入“系统参数”或“缓存管理”模块。
2、清除缓存:选择所有缓存进行清除,然后尝试刷新首页。
步骤二:检查配置
1、进入后台的“系统设置”或“参数设置”模块。
2、检查所有配置项,特别是与内容显示相关的参数,如列表页显示数量、首页显示内容等。
3、如果发现异常配置,恢复默认设置或根据实际情况调整。
步骤三:检查数据库
1、使用数据库管理工具连接到DedeCMS数据库。
2、查找相关内容表,如dede_arctype(栏目表)、dede_archives(文章表)等。
3、确认数据是否正确,如有错误,进行修正。
步骤四:手动更新首页
1、在后台找到“首页生成”或“首页更新”功能。
2、手动生成或更新首页。
步骤五:检查模板
1、进入后台的“模板管理”模块。
2、检查首页模板文件是否存在错误,如代码语法错误等。
3、如果模板存在问题,尝试恢复模板至默认状态或修复错误。
步骤六:重启服务器
1、如果以上步骤都无法解决问题,尝试重启服务器。
2、服务器重启后,再次访问首页,查看问题是否解决。
3. 归纳
通过以上步骤,通常可以解决DedeCMS系统基本参数添加内容后首页显示后台不显示的问题,如果问题依旧存在,可能需要进一步检查系统日志或寻求技术支持。
本站发布或转载的文章及图片均来自网络,其原创性以及文中表达的观点和判断不代表本站,有问题联系侵删!
本文链接:https://www.xixizhuji.com/fuzhu/192282.html