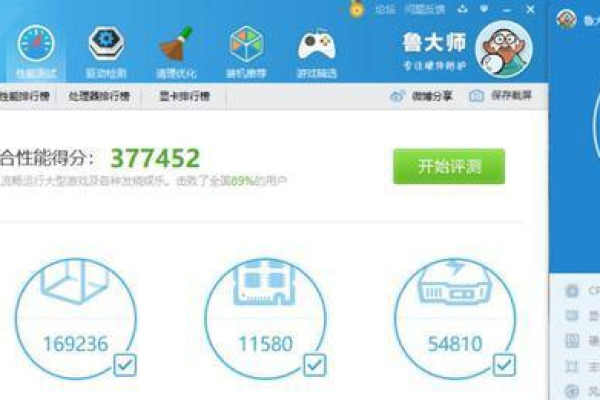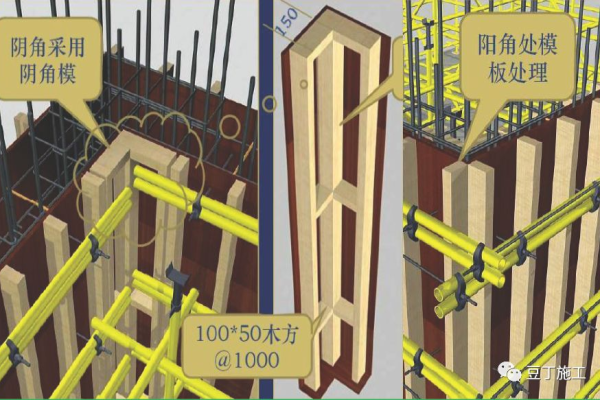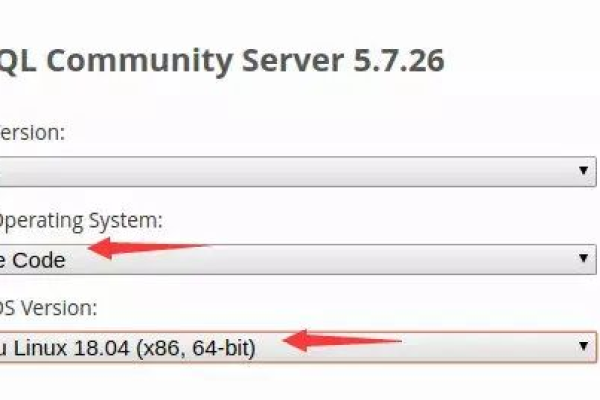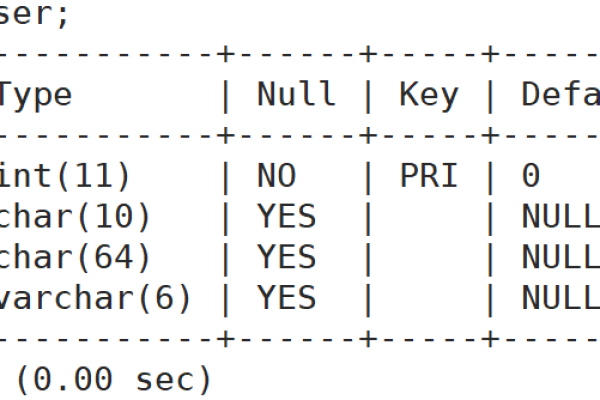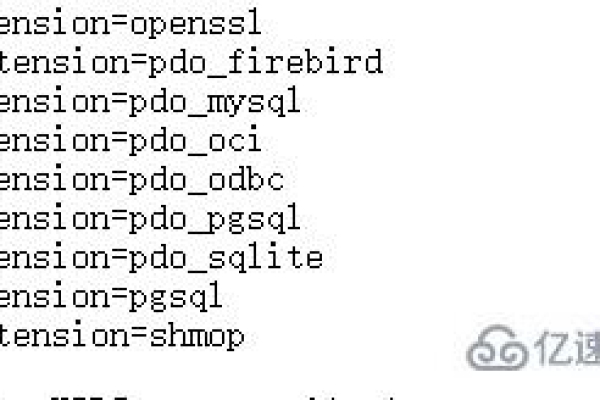如何在MySQL中创建数据库并确保其与MySQL模式兼容?
- 行业动态
- 2024-12-21
- 7
CREATE DATABASE
my_database;,,CREATE TABLE
users (,
id INT(11) NOT NULL AUTO_INCREMENT,,
username VARCHAR(255) NOT NULL,,
password VARCHAR(255) NOT NULL,, PRIMARY KEY (
id),) ENGINE=InnoDB DEFAULT CHARSET=utf8mb4 COLLATE=utf8mb4_unicode_ci;
MySQL 8 引入了兼容模式,允许用户在新版本的MySQL服务器上运行旧版本的代码,从而简化了数据库升级过程,下面将详细介绍如何使用SQL语句创建数据库,以及如何在MySQL 8中启用兼容模式:
MySQL SQL语句建数据库
1、创建数据库:使用CREATE DATABASE语句来创建一个新的数据库,创建一个名为test_db的数据库:
CREATE DATABASE test_db;
2、使用数据库:创建完数据库后,需要使用USE语句来选择要操作的数据库:
USE test_db;
3、创建表格:使用CREATE TABLE语句来创建数据表,创建一个名为users的表:
CREATE TABLE users (
id INT PRIMARY KEY,
name VARCHAR(50),
age INT
);
MySQL 8兼容模式
1、登录MySQL:需要登录到MySQL服务器,在命令行中输入以下命令:
mysql -u root -p
系统会提示输入密码,输入相应的密码后按回车键。
2、检查当前兼容模式:登录后,可以通过以下SQL命令检查当前的SQL模式:
SELECT @@sql_mode;
3、更新兼容模式:如果需要将兼容模式设置为MySQL 5.7,可以使用以下命令:
SET GLOBAL sql_mode = 'MYSQL57';
4、重启MySQL服务:为了使更改生效,需要重启MySQL服务,在Linux系统中,可以使用以下命令:
sudo systemctl restart mysql
5、验证兼容性设置:重启服务后,再次登录到MySQL,并确认兼容模式是否已经成功更新:
SELECT @@sql_mode;
示例数据库模式
以下是一个简单的示例数据库模式,包含三个表:users、orders和products:
| 列名 | 类型 | 说明 |
| id | int | 用户ID |
| name | varchar(255) | 用户名字 |
| varchar(255) | 用户邮箱 |
订单表格(orders)
| 列名 | 类型 | 说明 |
| id | int | 订单ID |
| user_id | int | 用户ID |
| order_date | datetime | 订单日期 |
产品表格(products)
| 列名 | 类型 | 说明 |
| id | int | 产品ID |
| name | varchar(255) | 产品名称 |
| price | decimal(10,2) | 产品价格 |
| description | text | 产品描述 |
查询示例
1、查询所有用户:
SELECT * FROM users;
2、查询订单和对应的用户信息:
SELECT orders.*, users.name AS user_name, users.email AS user_email FROM orders JOIN users ON orders.user_id = users.id;
3、查询订单数量和每个订单的产品数量:
SELECT orders.id AS order_id, COUNT(products.id) AS product_count FROM orders JOIN products ON orders.id = products.order_id GROUP BY orders.id;
通过上述步骤,可以在MySQL 8中创建数据库和表格,并启用兼容模式以确保与旧版本的兼容性,希望这些信息对您有所帮助!