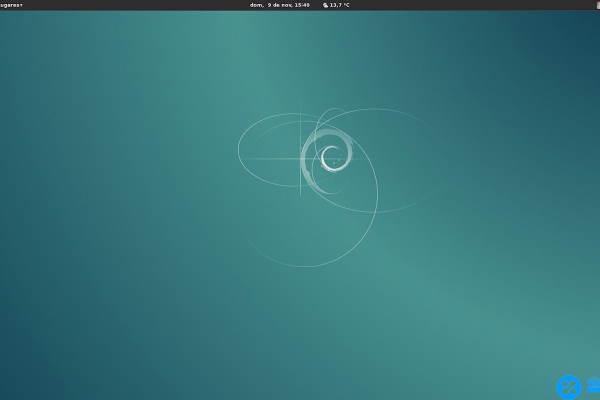APT命令是什么?它在Linux系统中扮演什么角色?
- 行业动态
- 2024-12-09
- 9
APT(Advanced Package Tool)是Debian及其衍生发行版Linux操作系统中用于安装、更新、删除和管理软件包的命令行工具,它通过访问存储在本地或远程的软件仓库来管理软件包,提供了一种简单且高效的方式来处理软件包的依赖关系和版本控制,本文将详细介绍APT命令的使用方法、常见操作以及相关FAQs。
APT命令的基本使用
1. 更新软件包列表
在执行任何安装、升级或删除操作之前,首先需要更新本地软件包列表,以确保获取到最新的软件信息。
sudo apt update
这条命令会从配置的软件源下载软件包列表,并更新本地缓存。
2. 安装软件包
使用APT可以方便地安装软件包,假设我们要安装curl这个工具:
sudo apt install curl
如果需要同时安装多个软件包,可以用空格分隔它们:
sudo apt install package1 package2 package3
3. 升级已安装的软件包
为了保持系统和软件的最新状态,定期升级已安装的软件包是很重要的。
sudo apt upgrade
这条命令会升级所有已安装的软件包到最新版本。
4. 完全升级系统
除了升级已安装的软件包,有时还需要安装新的依赖包或移除不再需要的包,这时可以使用:
sudo apt full-upgrade
或者在一些系统中使用:
sudo apt --with-new-pkgs upgrade
5. 删除软件包
如果不再需要某个软件包,可以使用以下命令将其删除:
sudo apt remove package_name
需要注意的是,这不会删除该软件包的配置和数据文件,如果希望彻底删除,可以使用:
sudo apt purge package_name
6. 清理无用的软件包和缓存
随着时间的推移,系统中可能会积累一些无用的软件包和缓存文件,占用磁盘空间,可以使用以下命令进行清理:
sudo apt autoremove sudo apt clean
autoremove命令会自动移除系统中不再需要的依赖包,而clean命令则会清理掉下载的软件包缓存。
高级用法
1. 搜索软件包
在安装软件包之前,通常需要确认该软件包是否存在于软件源中,可以使用以下命令进行搜索:
apt search keyword
搜索包含“http”关键字的软件包:
apt search http
2. 查看软件包信息
要查看某个软件包的详细信息,可以使用:
apt show package_name
查看curl的详细信息:
apt show curl
3. 列出已安装的软件包
要查看系统中所有已安装的软件包,可以使用:
dpkg --list
或者更友好的输出格式:
dpkg-query -W -f='${binary:Package} ${Version}
'
常见问题及解答(FAQs)
Q1: 如何更改APT的软件源?
A1: APT的软件源配置文件通常位于/etc/apt/sources.list,可以通过编辑该文件来更改软件源,使用文本编辑器打开文件:
sudo nano /etc/apt/sources.list
然后根据需要添加或修改软件源地址,保存后,运行sudo apt update以应用更改。
Q2: 如何解决“无法解析或解析失败的软件包依赖关系”错误?
A2: 这个错误通常是由于软件源配置不正确或软件包损坏导致的,可以尝试以下步骤解决:
1、检查并更新软件源列表:
sudo apt update --fix-missing
2、尝试修复依赖关系:
sudo apt --fix-broken install
3、如果问题仍然存在,可以尝试清除并重新安装有问题的软件包:
sudo apt remove package_name sudo apt install package_name
4、确保所有软件包索引都是最新的:
sudo apt update && sudo apt upgrade
小编有话说
APT作为Debian系Linux发行版中的重要工具,其强大的功能和简便的操作使其成为管理和安装软件的首选,掌握基本的APT命令不仅可以提高系统维护的效率,还能帮助我们更好地理解和使用Linux系统,希望本文能帮助大家更好地掌握APT的使用技巧,如果有任何疑问或建议,欢迎留言讨论!