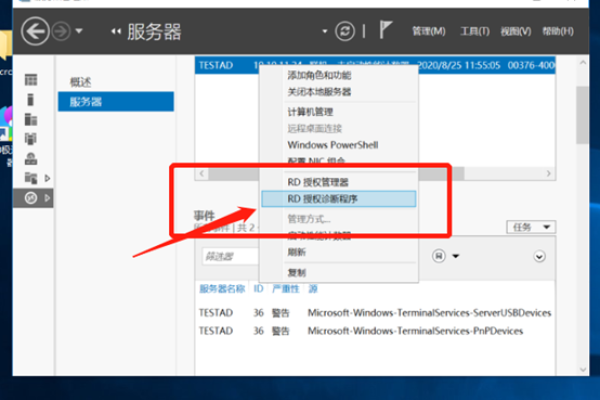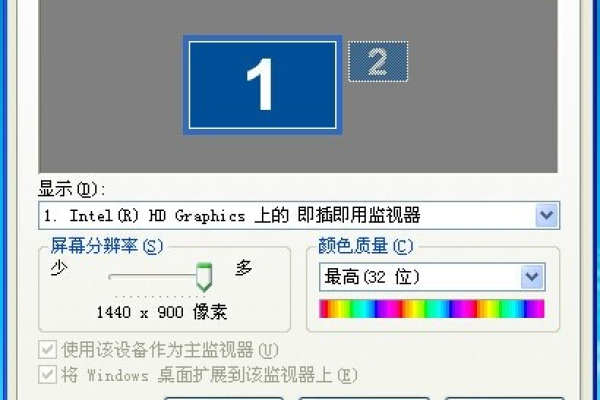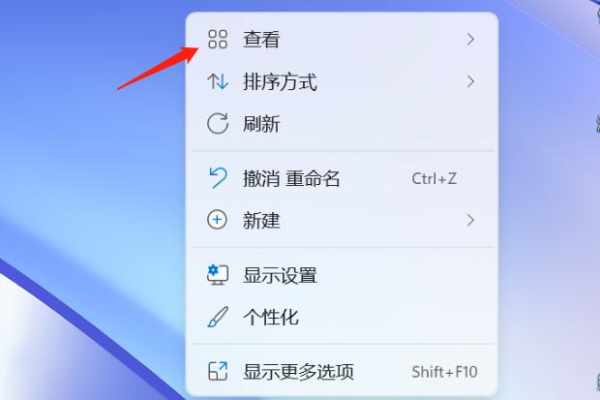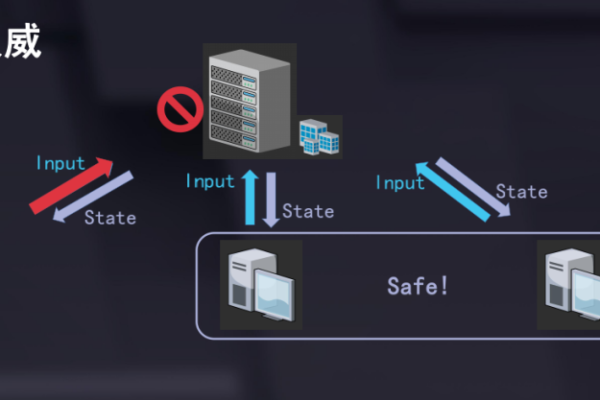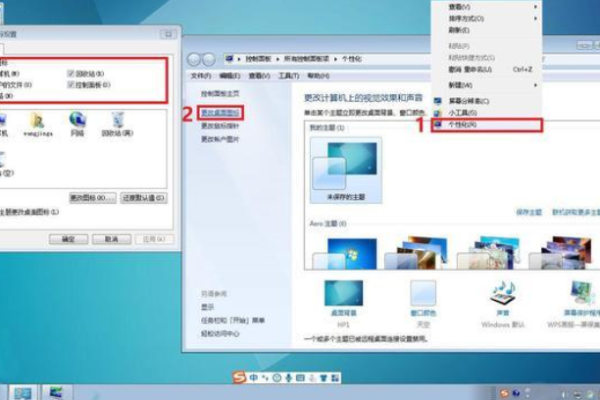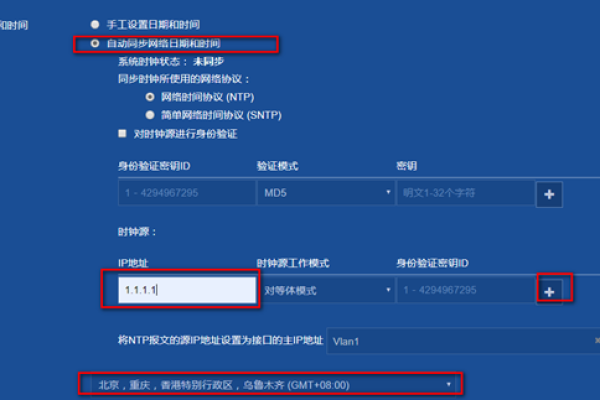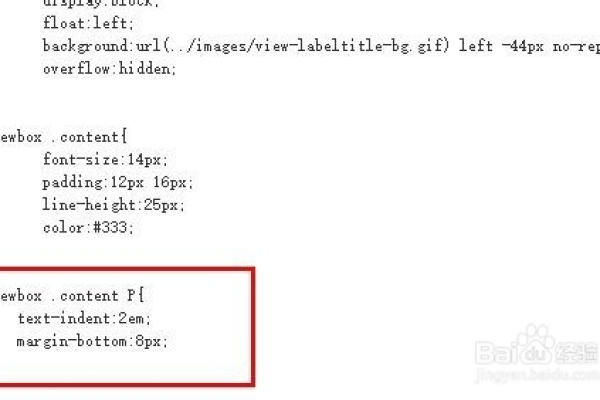如何调整服务器桌面的显示大小?
- 行业动态
- 2024-11-10
- 2
服务器桌面大小的设置取决于操作系统和远程连接工具。在Windows中,通过远程桌面连接调整显示选项中的分辨率;在Linux中,编辑X Window System配置文件或使用xrandr命令设置分辨率。
服务器桌面大小设置指南
在现代工作环境中,远程访问服务器已经成为一种常态,许多用户在远程连接服务器时会遇到显示效果不佳的问题,这通常是由于分辨率设置不当引起的,本文将详细介绍如何在Windows和Linux操作系统下调整服务器的桌面大小,以优化您的远程工作体验。
Windows系统下的桌面大小调整
1. 使用远程桌面连接工具
步骤一:打开远程桌面连接工具,输入要连接的远程服务器的IP地址或主机名。
步骤二:点击左下角的“显示选项”按钮。
步骤三:在“显示”选项卡中,通过下拉菜单选择不同的屏幕分辨率,根据需要选择合适的分辨率以确保最佳显示效果。
步骤四:设置完成后,点击“连接”按钮,连接到服务器。
2. 通过桌面显示设置
右键点击桌面空白处,选择“显示设置”或“屏幕分辨率”。
调整分辨率滑块,选择合适的分辨率。
应用设置后,确认更改。
3. 修改注册表编辑器(高级方法)
打开注册表编辑器:按Win + R键,输入regedit并回车。
导航到:HKEY_CURRENT_USERSoftwareMicrosoftCommand Processor
修改ScreenBufferSize属性:找到名为ScreenBufferSize的属性,将其值调整为所需大小。
重启计算机使更改生效。
Linux系统下的桌面大小调整
1. 使用SSH连接并编辑配置文件
步骤一:使用SSH连接到服务器,ssh user@hostname。
步骤二:编辑X Window System的配置文件,通常位于/etc/X11/xorg.conf。
步骤三:找到Section "Screen"部分,添加或修改Display子段的Modes选项,Modes "1920×1080"。
步骤四:保存文件并重启X Window System,使设置生效。
2. 使用xrandr命令行工具
步骤一:打开终端窗口。
步骤二:输入命令查看当前支持的分辨率:xrandr。
步骤三:设置新的分辨率,xrandr --output VGA-1 --mode 1280x720。
步骤四:验证新分辨率是否已成功设置,再次运行xrandr命令。
3. 永久保存设置
编辑配置文件:在大多数Linux系统中,可以编辑/etc/X11/xorg.conf文件或者在/etc/X11/xorg.conf.d/目录中创建新的配置文件。
添加以下内容:
Section "Monitor"
Identifier "<显示设备名称>"
Modeline "<分辨率名称>" <分辨率参数>
Option "PreferredMode" "<分辨率名称>"
EndSection
Section "Screen"
Identifier "<屏幕名称>"
Monitor "<显示设备名称>"
DefaultDepth 24
SubSection "Display"
Modes "<分辨率名称>"
EndSubSection
EndSection重启服务器使更改生效。
无论是在Windows还是Linux操作系统下,调整服务器桌面大小都是一个相对简单的过程,通过上述步骤,您可以根据自己的需求轻松调整远程服务器的显示效果,从而提高工作效率和视觉舒适度,希望这篇指南能帮助您更好地管理和使用远程服务器。
常见问题解答
Q1: 如何更改Windows服务器上的桌面背景?
A1: 右键点击桌面空白处,选择“个性化”或“壁纸设置”选项,在弹出的窗口中选择您喜欢的图片或颜色作为壁纸。
Q2: 如何在Linux服务器上更改屏幕保护程序?
A2: 右键点击桌面,选择“个性化”或“屏保”选项,然后选择您喜欢的屏幕保护程序和相关设置选项。
以上就是关于“服务器桌面大小怎么设置”的问题,朋友们可以点击主页了解更多内容,希望可以够帮助大家!
本站发布或转载的文章及图片均来自网络,其原创性以及文中表达的观点和判断不代表本站,有问题联系侵删!
本文链接:http://www.xixizhuji.com/fuzhu/192249.html