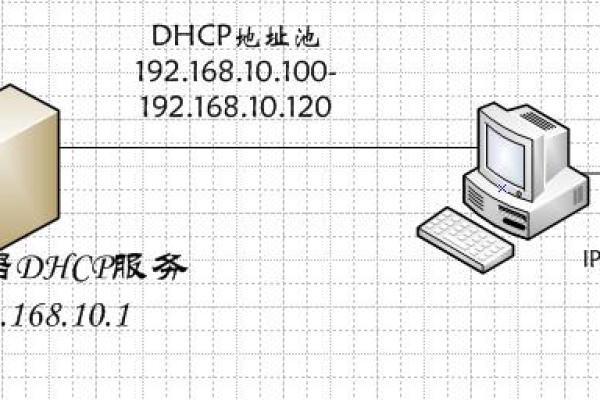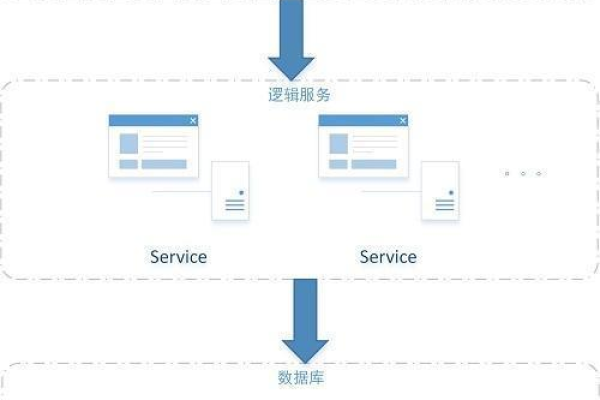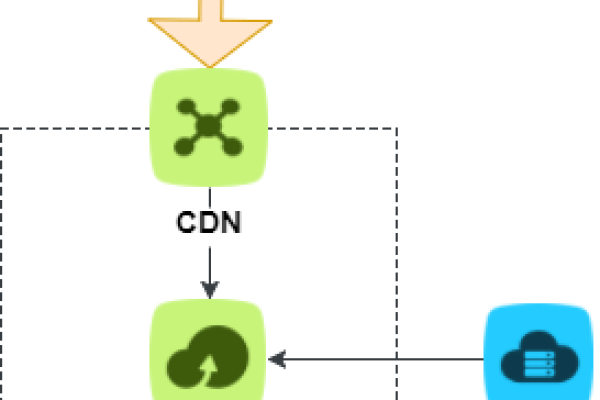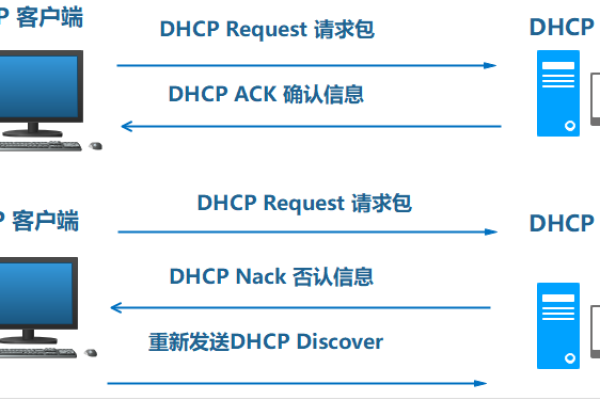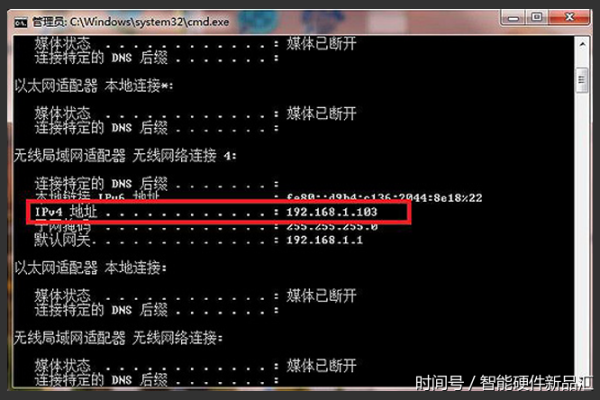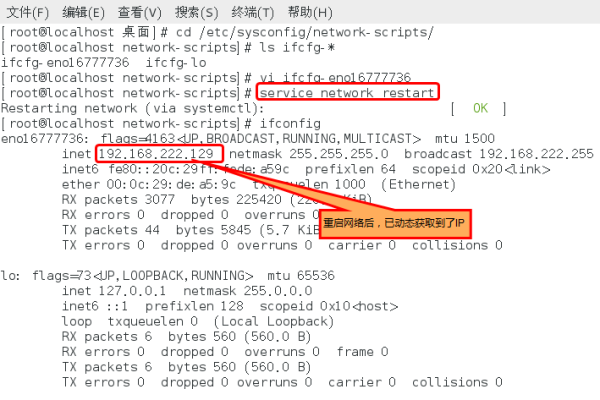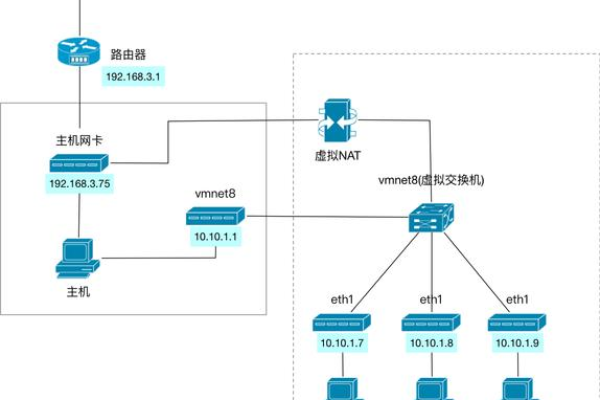如何更换服务器的私有网络?
- 行业动态
- 2024-11-10
- 7
服务器更换私有网络通常涉及更改网络配置以使用新的ip地址范围、子网掩码和默认网关。这可能包括更新服务器的网络接口设置、路由表和防火墙规则,以确保服务器能够正确通信并访问所需的资源。
服务器更换私有网络操作指南
一、迁移准备
1、判断实例的网络属性:登录云服务器控制台,查看目标实例是否属于基础网络,如果实例属于基础网络,需要提前解绑所有内外网CLB和辅助网卡的IP地址。
2、创建新的私有网络:在迁移前,需要先创建一个与待迁移基础网络同地域的私有网络以及相应的子网。
二、切换私有网络
1、单台服务器切换网络:
登录云服务器控制台,选择目标实例,在右侧操作栏选择“更多” -> “资源调整” -> “切换私有网络”。
确认注意事项后,单击下一步。
选择新建的私有网络及相应子网,单击下一步。
根据实际需求设置内网IP地址(可预分配或自动分配)和HostName选项,单击下一步。
单击开始迁移,主机实例将进行重启,迁移过程中请勿进行其他操作。
2、批量服务器切换网络:
勾选待切换网络的所有实例,在实例列表上方选择“更多操作” -> “资源调整” -> “切换私有网络”。
确保所选中的云服务器处于同一可用区。
按照单台服务器切换的步骤完成后续操作。
三、迁移后的检查
1、检查实例运行状态:迁移完成后,检查实例是否正常运行。
2、验证内网访问和远程登录:确保内网访问正常,并且可以远程登录到服务器。
3、更新配置信息:根据需要更新相关配置信息,如DNS地址和Domain Name等。
四、注意事项
基础网络切换私有网络后不可逆,云服务器切换至私有网络后与其他基础网络的云服务不互通。
迁移过程中,主机实例需要进行重启,请勿进行其他操作。
如果遇到问题,可以参考官方文档或联系技术支持获取帮助。
小伙伴们,上文介绍了“服务器更换私有网络”的内容,你了解清楚吗?希望对你有所帮助,任何问题可以给我留言,让我们下期再见吧。