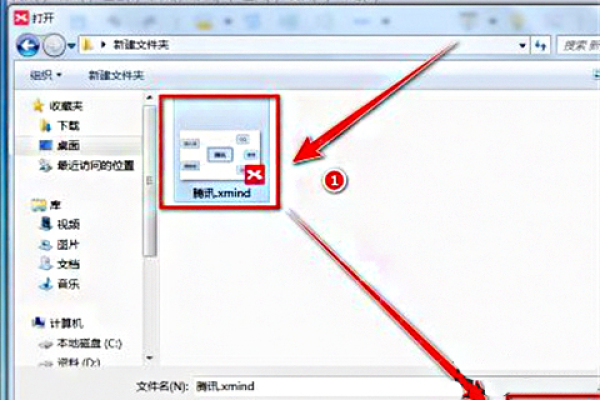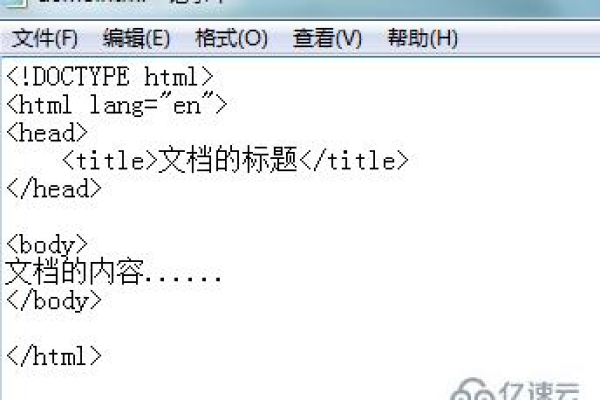为什么在word里保存
- 行业动态
- 2024-05-15
- 7
在Word中保存文档主要有以下几个原因:
1、防止数据丢失:未保存的更改可能会因电源故障、程序崩溃或误操作而丢失,通过保存,可以确保您的工作被安全地存储,不会因为意外情况而丢失。
2、自动恢复功能:Word自带了自动恢复功能,当程序崩溃或未保存文件便关闭软件时,可以尝试使用软件的自动恢复功能,重新打开Word软件后,可以在【最近文档】中找到【自动恢复保存的文档】,选择你想恢复的文档,然后点击【恢复】。
3、临时文件:Word在编辑文档时会创建一个后缀为.asd的文件,这是Word的自动保存的文件,如果Word出现问题并关闭,这个临时文件就会变为可用,帮助你恢复最新的文档版本。
4、历史记录:Word中的历史记录功能允许用户查看和恢复先前的版本,这可以非常有助于找回之前的错误更改或删除的内容。
5、定期保存习惯:养成定期保存的习惯可以确保您的作品始终是最新的版本,避免因突发情况而导致的数据丢失。