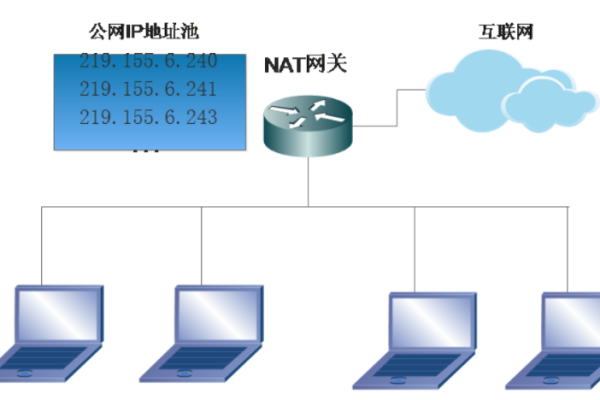安全网关和防火墙区别怎么样_私网NAT网关
- 行业动态
- 2024-06-10
- 2
安全网关和防火墙是网络安全中常用的两种设备,它们在保护网络免受反面攻击和未经授权的访问方面发挥着重要作用,下面是关于安全网关和防火墙的区别以及私网NAT网关的详细解释:
安全网关(Security Gateway)
1、定义:安全网关是一种综合性的安全设备,用于监控、过滤和控制网络流量,以保护网络免受各种威胁。
2、功能:
流量过滤:根据预定义的规则和策略,对网络流量进行过滤,阻止反面流量进入内部网络。
载入检测和防御:通过实时监测网络流量,检测并阻止潜在的载入行为。
网络传输层支持:提供虚拟专用网络(网络传输层)功能,确保远程用户能够安全地访问内部网络。
应用层过滤:对应用层协议进行深度检查,识别并阻止反面应用程序和攻击。
3、优点:
综合性:安全网关集成了多种安全功能,可以提供全面的网络安全保护。
可定制性:可以根据特定的需求和规则进行配置,以满足不同网络环境的安全要求。
高性能:具备高性能的处理能力,能够处理大量的网络流量和并发连接。
防火墙(Firewall)
1、定义:防火墙是一种网络安全设备,用于监控和控制网络流量,以保护内部网络免受外部威胁。
2、功能:
包过滤:根据预定义的规则,对网络数据包进行过滤,阻止或允许特定类型的流量通过。
状态检查:跟踪网络连接的状态,只允许合法的流量通过。
网络传输层支持:提供虚拟专用网络(网络传输层)功能,确保远程用户能够安全地访问内部网络。
IDS/IPS支持:集成载入检测系统(IDS)和载入防御系统(IPS),提供实时的载入检测和防御功能。
3、优点:
简单易用:防火墙的配置和管理相对简单,适合中小型企业和个人用户使用。
成本效益高:相对于安全网关,防火墙的价格较低,适合预算有限的用户。
快速响应:防火墙能够快速识别和阻止反面流量,提供即时的网络安全防护。
私网NAT网关(Private NAT Gateway)
1、定义:私网NAT网关是一种将私有网络地址转换为公有网络地址的设备,用于实现私有网络与公有网络之间的通信。
2、功能:
NAT转换:将私有网络中的IP地址转换为公有网络中的全局IP地址,实现内外网通信。
端口映射:将内部服务的端口映射到公有网络上的端口,以便外部用户访问内部服务。
负载均衡:将多个内部服务器的负载均衡到公有网络上的单个地址,提高服务的可用性和性能。
3、优点:
隐藏内部IP地址:通过NAT转换,将内部网络的私有IP地址隐藏起来,增加网络安全性。
简化配置:私网NAT网关可以自动处理NAT转换和端口映射,简化了网络配置和管理的复杂性。
灵活性:私网NAT网关可以根据需要灵活地配置端口映射和负载均衡策略,满足不同的网络需求。