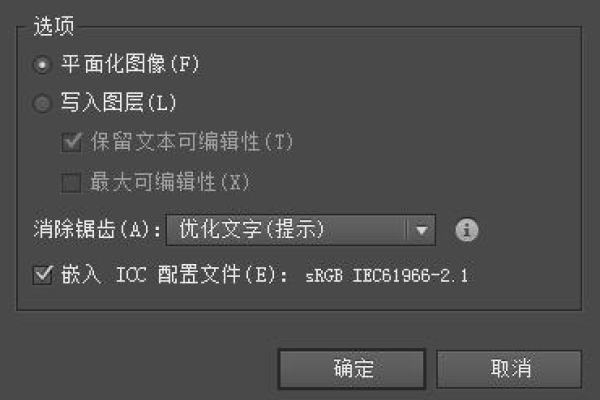ai格式存储eps格式怎么显示无法存储插图无法打印插图
- 行业动态
- 2025-03-17
- 4
AI格式存储EPS格式时,若显示无法存储插图或无法打印插图,可能是软件兼容性问题或EPS文件损坏。
关于AI格式存储EPS格式显示、存储、打印插图问题的详细解答
一、无法存储EPS格式插图问题
| 问题描述 | 可能原因 | 解决方法 |
| AI格式存储为EPS格式时显示无法存储 | 1. 软件版本兼容性问题:使用的AI软件版本过旧,不支持当前EPS格式的某些特性或标准,2. 文件设置问题:在AI中对文件的设置不正确,例如文档的颜色模式、分辨率等不符合EPS格式要求,3. 插件冲突:安装的某些插件与EPS格式存储功能产生冲突。 | 1. 更新AI软件到最新版本,以确保对EPS格式的最佳支持,2. 检查文件设置,将颜色模式设置为CMYK(适用于印刷的EPS通常使用此模式),分辨率设置为300dpi以上(根据实际需求确定),3. 禁用不必要的插件,或者在无插件干扰的情况下尝试再次存储。 |
二、无法打印EPS格式插图问题
| 问题描述 | 可能原因 | 解决方法 |
| EPS格式插图无法打印 | 1. 打印机驱动程序问题:打印机驱动程序未正确安装或版本过旧,无法识别EPS格式,2. 打印设置错误:在打印对话框中对纸张大小、打印质量等设置不当,导致无法正常打印EPS插图,3. EPS文件损坏:本身EPS文件在存储或传输过程中出现损坏,影响打印。 | 1. 访问打印机制造商的官方网站,下载并安装最新的打印机驱动程序,2. 检查打印设置,确保纸张大小与EPS文件匹配,打印质量设置为适合该文件的参数,3. 尝试使用其他软件打开EPS文件,检查是否损坏,若损坏可尝试用备份文件或重新创建该文件。 |
相关问题与解答栏目
问题1:如果更新AI软件后仍然无法存储EPS格式,该怎么办?
解答:可以尝试卸载AI软件,然后重新安装,确保安装过程顺利完成且没有文件缺失或损坏,在重新安装后,以管理员身份运行软件,再尝试进行EPS格式的存储操作,检查系统是否存在干扰或反面软件,若有则进行查杀,因为干扰或反面软件可能会干扰软件的正常功能。
问题2:打印机驱动程序已经是最新版本,但EPS格式插图还是无法打印,还有其他可能的原因吗?
解答:除了上述提到的可能原因外,还可能是操作系统的问题,某些操作系统的安全设置或权限问题可能会阻止打印机对特定格式文件的访问和打印,可以尝试以管理员身份登录操作系统,然后再次进行打印操作,也有可能是打印机硬件本身的问题,比如墨盒墨水不足、打印头堵塞等,需要检查打印机的硬件状态并进行相应的维护。