创云服务器的价格如何?
- 行业动态
- 2024-12-09
- 2
阿里云服务器ECS新品99元/年,续费同价。
创云服务器的价格因配置、带宽和购买时长等因素而异,以下是对创云服务器价格的详细分析:
1、基础型配置
2核4G内存:年费大约在2960元至3116元之间。
4核8G内存:年费大约在4695元至4942元之间。
8核16G内存:年费大约在8183元至8614元之间。
2、进阶型配置
2核8G内存:年费大约在2305元至2478元之间。
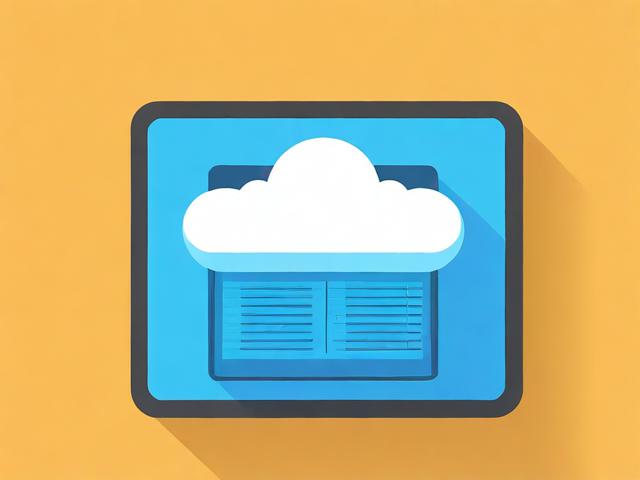
4核16G内存:年费大约在4171元至4523元之间。
8核32G内存:年费大约在5360元至5614元之间。
3、高性能型配置
计算型c6 2核4G:年费大约在752元至799元之间。
计算型c6 4核8G:年费大约在1317元至1397元之间。

计算型c6 8核16G:年费大约在2387元至2467元之间。
4、通用型配置
通用型g6 2核8G:年费大约在911元至972元之间。
通用型g6 4核16G:年费大约在1637元至1709元之间。
通用型g6 8核32G:年费大约在3089元至3269元之间。
5、内存优化型配置

内存型r6 2核16G:年费大约在1136元至1199元之间。
内存型r6 4核32G:年费大约在2086元至2185元之间。
内存型r6 8核64G:年费大约在3987元至4175元之间。
创云服务器提供了多种配置选项,以满足不同用户的需求,从基础型到高性能型,再到通用型和内存优化型,每种配置都有其特定的适用场景和价格范围,用户在选择时,应根据自己的实际需求和预算进行权衡,也需要注意活动优惠信息,以便在合适的时机以更优惠的价格购买到所需的云服务器产品。









