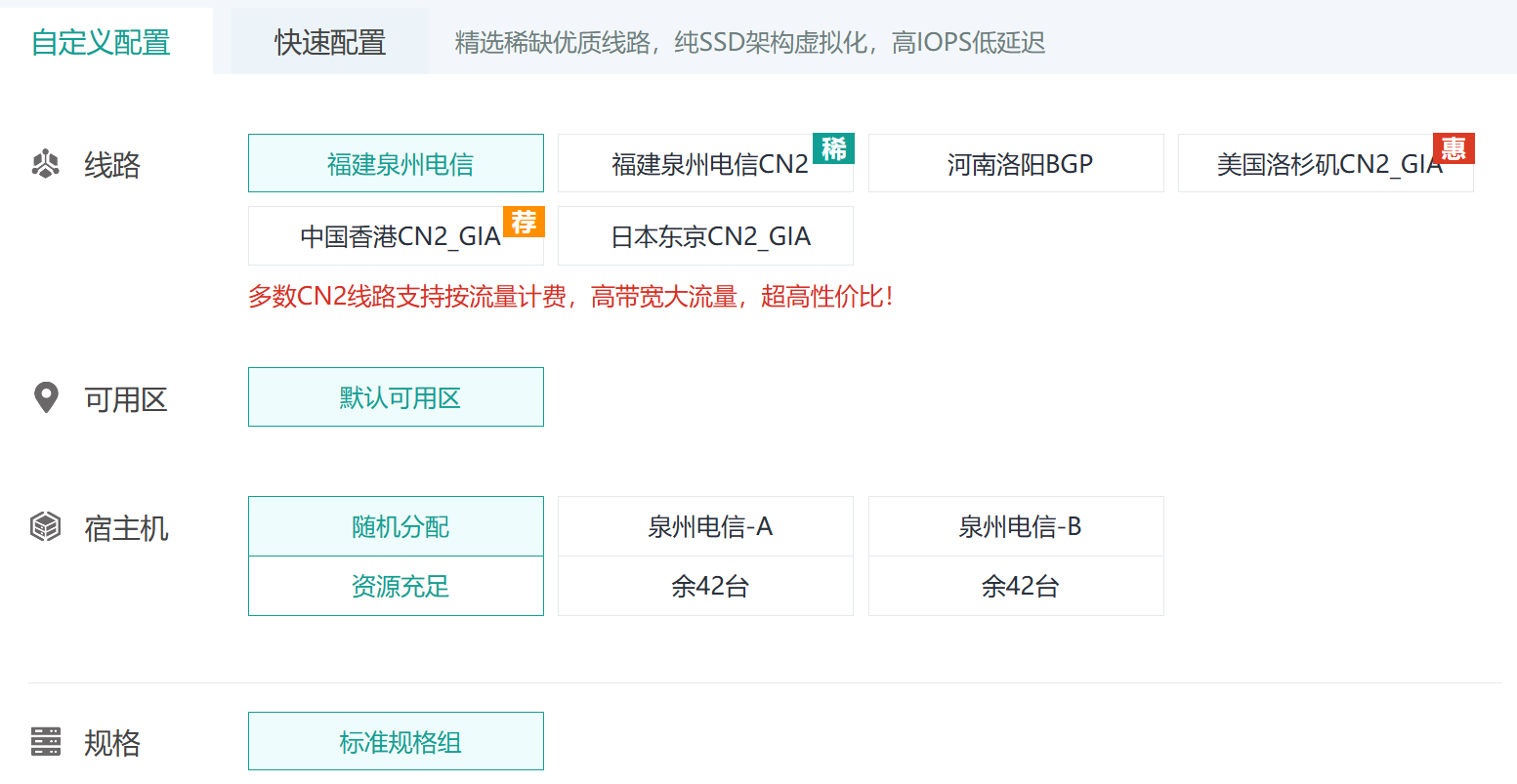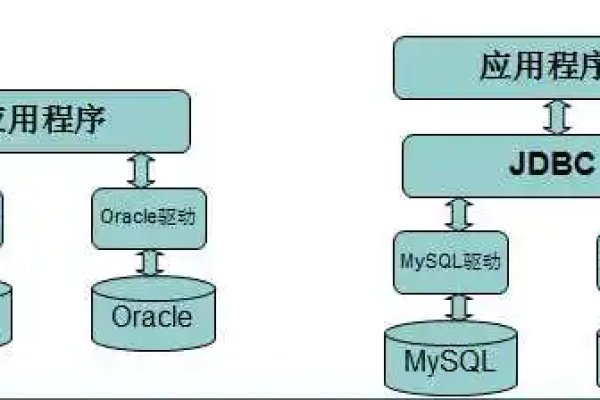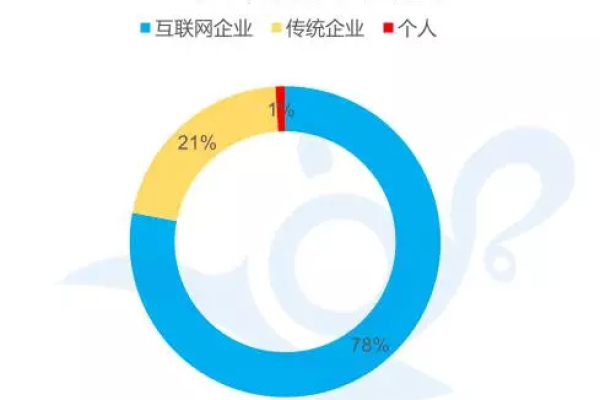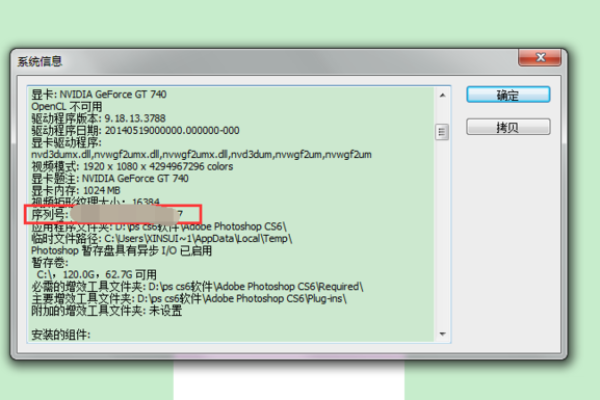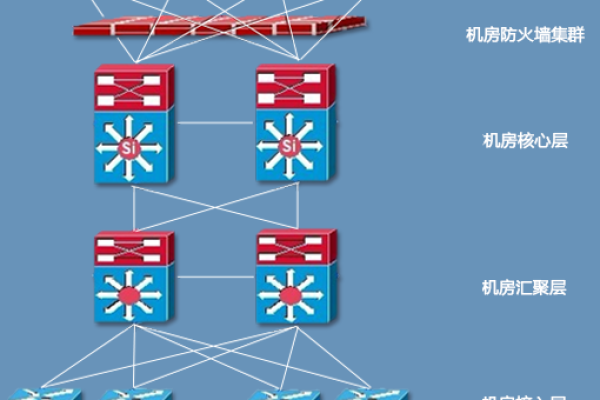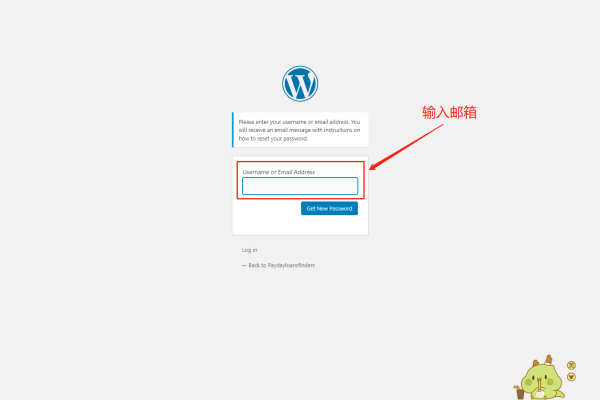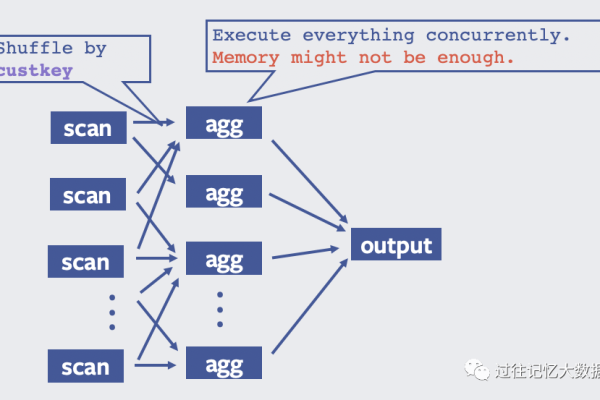如何在Windows 11中禁用讲述人功能?
- 行业动态
- 2024-07-16
- 1
要在Windows 11中关闭讲述人功能,您可以按下键盘上的”Windows”键和”N”键。这将打开”轻松使用键盘”菜单,然后您可以使用箭头键导航到”讲述人”选项并按”Enter”键关闭它。
在Windows 11系统中,讲述人功能是一种辅助功能,旨在帮助视力不佳或盲人用户通过语音反馈来使用计算机,该功能能够读取屏幕上的文本和交互元素,如按钮、链接以及各种应用和网页的内容,如果你发现这项功能对你不必要或造成了干扰,关闭它就变得很有意义,以下是关闭Windows 11讲述人的步骤和注意事项:
1、进入辅助功能设置:打开电脑的设置面板,这可以通过在任务栏上点击"搜索"或按下"Windows+I"键来实现,在设置面板中,从左侧边栏选择"辅助功能",右侧窗格将展示与辅助功能相关的各种选项。
2、找到讲述人选项:在辅助功能设置界面中,向下滚动直到找到"讲述人"选项,随后点击它,这将打开讲述人功能的设置界面,你可以在这里对讲述人的功能进行详细调整。
3、关闭讲述人开关:在讲述人的设置界面中,找到一个开关,将其设置为"关"状态,关闭此开关后,讲述人功能将不再自动读取屏幕内容。
4、其他关闭方法:也可以通过快捷键操作来控制讲述人的部分功能,按下"讲述人+Ctrl+D"可以将当前焦点的URL发送到联机服务以获取页面标题,尽管这不是直接关闭讲述人功能的方法,但掌握一些常用命令可以帮助你在需要时更好地控制讲述人的行为。
5、确认关闭状态:关闭讲述人后,你可能需要确认其是否已完全关闭,重启电脑后检查讲述人是否还在运行是一种方法,如果讲述人未启动,则表明已成功关闭该功能。
6、考虑重启电脑:有时,关闭某些系统功能后,需要进行重启以确保更改彻底生效,虽然对于讲述人功能来说通常不需要,但如果遇到功能未完全关闭的情况,重启是一个值得尝试的简单解决方案。
7、永久禁用:如果你认为将来不会再使用讲述人功能,可以考虑通过控制面板中的“轻松访问中心”进行更彻底的禁用操作,这样可以防止无意中重新激活该功能。
8、了解讲述人作用:在完全关闭讲述人之前,了解其功能可能是有益的,讲述人不仅帮助阅读屏幕上的文本,还支持用户通过键盘命令导航Windows、互联网和应用,这对于那些无法使用传统输入设备的用户来说是极其宝贵的。
针对讲述人功能及如何关闭它的问题,以下还有两点额外建议:
利用快捷方式:熟练使用快捷键可以大幅提高效率,尤其是对于频繁需要开启或关闭讲述人的用户而言,学习这些快捷方式不仅能帮助快速访问讲述人设置,还能在需要时迅速控制其它相关命令。
探索其他辅助功能:除了讲述人之外,Windows 11提供了许多其他辅助功能,如放大镜、高对比度模式等,这些都可能对有特殊需要的用户有所帮助,熟悉这些功能可以在不同情况下提供更好的用户体验。
关闭Windows 11中的讲述人功能是一个相对简单的过程,涉及到打开设置菜单,定位到“辅助功能”选项,然后关闭“讲述人”的开关,考虑到讲述人对于视觉障碍者的重要性,暂时不需要使用讲述人的用户可能会选择保留此功能,以便未来需要时可以方便地重新启用。
本站发布或转载的文章及图片均来自网络,其原创性以及文中表达的观点和判断不代表本站,有问题联系侵删!
本文链接:http://www.xixizhuji.com/fuzhu/191901.html