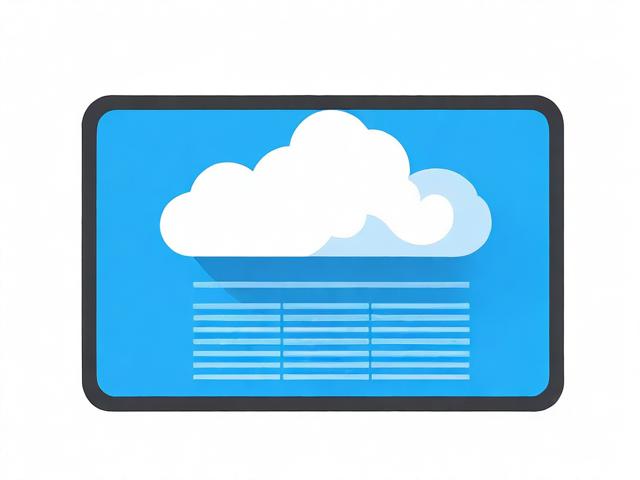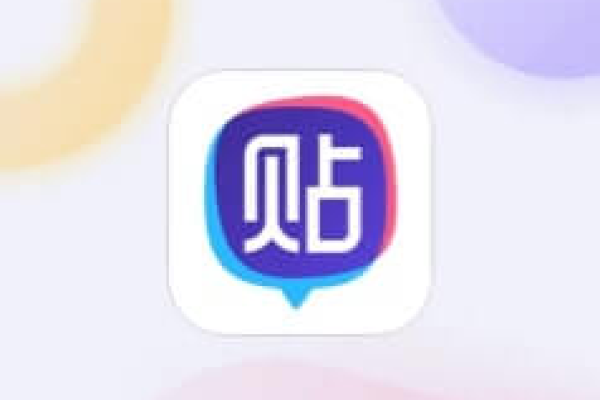服务器的心脏是什么?揭秘关键零件的秘密
- 行业动态
- 2024-10-17
- 6
服务器的构成非常复杂,涉及到许多不同的硬件组件,这些组件协同工作,确保服务器能够高效、稳定地运行,下面将介绍一些主要的服务器零件及其作用:
中央处理器
1、功能:CPU是服务器的大脑,负责执行程序指令和处理数据,它决定了服务器的处理能力和速度。
2、类型:常见的CPU品牌有Intel、AMD等,不同系列如Intel的Xeon、AMD的EPYC等,针对服务器优化,提供更高的性能和稳定性。
3、核心数与线程数:多核心和多线程技术可以同时处理更多的任务,提高服务器的并行处理能力。
内存
1、容量:内存的大小直接影响服务器能够同时处理的任务数量,较大的内存容量可以提高服务器的响应速度和多任务处理能力。
2、类型:常见的内存类型有DDR4、DDR5等,新一代的内存类型通常具有更高的速度和更低的功耗。
3、ECC功能:错误检查和纠正内存可以检测并修复常见的数据损坏,提高服务器的稳定性和可靠性。
存储设备
1、硬盘驱动器:传统的HDD提供大容量存储,成本较低,但读写速度较慢。
2、固态驱动器:SSD提供更快的数据访问速度,适合作为系统盘或高速缓存使用,但价格较高。
3、RAID配置:通过RAID技术可以提高数据的冗余性和读写性能,常见的RAID级别包括RAID 0、RAID 1、RAID 5等。
主板
1、芯片组:主板上的芯片组决定了CPU的类型和支持的功能,如PCIe插槽、USB端口等。
2、扩展插槽:主板上的扩展插槽允许添加额外的卡,如显卡、网络卡等,以增强服务器的功能。
3、接口:主板提供多种接口,用于连接外部设备,如显示器、键盘、鼠标等。
电源供应器
1、功率:电源供应器的功率必须足够支持所有组件的运行,通常需要预留一定的余量。
2、效率:高效率的电源可以减少能量损失,降低运行成本,同时也减少热量的产生。
3、冗余性:在关键任务服务器中,通常会使用冗余电源,以防单个电源故障导致服务器停机。
冷却系统
1、风扇:风扇是最常见的冷却设备,通过空气流动帮助散热。
2、散热器:对于高热量部件,如CPU和GPU,散热器可以更有效地散发热量。
3、液冷系统:在高性能服务器中,液冷系统可以提供更高效的冷却效果,尤其适用于数据中心环境。
网络接口卡
1、速度:网络接口卡的速度决定了服务器与网络的连接速率,常见的有千兆以太网、万兆以太网等。
2、冗余性:为了提高网络的可靠性,服务器通常会配备多个网络接口卡,实现网络冗余。
3、虚拟化支持:一些网络接口卡支持网络虚拟化技术,可以提供更灵活的网络配置和管理。
机箱
1、尺寸:机箱的尺寸必须适应主板和其他组件的大小,常见的有ATX、MicroATX、MiniITX等规格。
2、扩展性:机箱需要提供足够的空间和接口,以便安装额外的硬件和进行维护。
3、散热设计:良好的机箱散热设计可以帮助内部组件保持适宜的工作温度,延长硬件寿命。
服务器的构建是一个综合考虑多种因素的过程,包括性能需求、预算限制、可扩展性、可靠性和维护性等,选择合适的零件和配置对于确保服务器能够满足特定应用的需求至关重要,随着技术的发展,服务器的零件也在不断更新换代,以适应更高的性能要求和更复杂的应用场景。
| 零件名称 | 描述 | 用途 |
| CPU(中央处理器) | 控制计算机的运算,解释计算机指令以及处理软件中的数据 | 核心部件,决定计算机的处理速度和性能 |
| 主板 | 连接CPU、内存、硬盘等设备,提供数据传输的通道 | 计算机内部各组件的连接平台 |
| 内存(RAM) | 存储计算机正在运行的程序和数据的临时存储空间 | 影响计算机的运行速度和同时运行程序的数量 |
| 硬盘(HDD或SSD) | 存储计算机操作系统、应用程序和数据 | 长期存储数据,硬盘分为机械硬盘和固态硬盘 |
| 电源 | 为计算机提供电力 | 保证计算机正常工作 |
| 显卡 | 负责将计算机处理的数据转换为图像,输出到显示器 | 影响显示效果和图形处理能力 |
| 机箱 | 保护计算机内部组件,提供散热和安装空间 | 外壳,保护内部组件,并辅助散热 |
| 网卡 | 连接计算机和网络,进行数据传输 | 使计算机能够连接到互联网或局域网 |
| 扩展槽 | 插槽,用于扩展计算机的功能,如声卡、网卡等 | 提供额外的接口,用于连接各种扩展卡 |
| 散热器 | 降低CPU和显卡等部件的温度,防止过热损坏 | 提供散热,保证计算机稳定运行 |
| 风扇 | 通过旋转产生气流,帮助散热器散热 | 辅助散热器,提高散热效率 |
| 电源线 | 连接电源和主板,为计算机提供电力 | 传输电力,确保计算机正常工作 |
| 数据线 | 连接硬盘、光驱等存储设备与主板 | 数据传输通道,用于读写数据 |