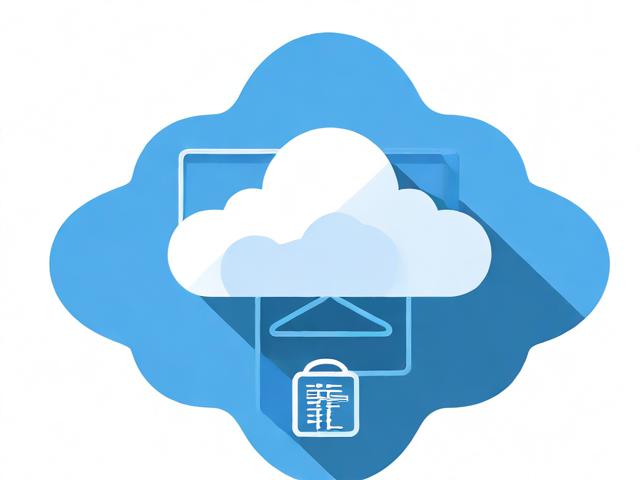滴滴打车为什么扣20%
- 行业动态
- 2024-05-16
- 6
滴滴打车扣除20%费用的原因
在出行服务领域,滴滴打车无疑是中国市场上的主要玩家之一,用户通过滴滴平台叫车时可能会注意到,在某些情况下,他们的支付金额会包含一个额外的20%的扣除费用,为什么会出现这种扣费现象呢?本文将全面分析滴滴收取20%费用的原因,并通过逻辑清晰的叙述帮助用户理解这一政策背后的动机。
我们要了解的是,这20%的费用通常被称作“平台服务费”或“调度费”,它并不是传统意义上的“小费”,而是滴滴平台为了维持运营和服务品质,向乘客额外收取的一种服务费用,以下是详细分析:
平台运营成本
滴滴作为一家提供网络叫车服务的科技公司,需要支付大量的服务器维护、软件开发和更新、员工工资以及办公租金等固定开销,随着市场竞争的加剧,滴滴还需要在市场营销和客户服务上进行持续投入,收取一定比例的平台服务费有助于滴滴覆盖这些基本的运营成本。
司机端补贴
为了吸引更多司机加入平台并保持司机的忠诚度,滴滴通常会对司机进行各种形式的补贴,滴滴可能会给予完成一定订单的司机以现金奖励,或者是提供保险、车辆维修等相关活动,这部分费用也需要通过平台服务费来补充。
提升服务质量
滴滴承诺给用户提供安全、便捷的出行体验,为了保证服务质量,滴滴不仅需要在技术上不断优化算法,确保匹配效率,还要对司机进行培训和审核,确保他们提供的服务达到标准,这些努力同样需要资金支持,而平台服务费正是重要的资金来源之一。
盈利需求
作为一家上市公司,滴滴面临着盈利的压力,投资者期望公司能够持续增长并提供回报,通过收取平台服务费,滴滴能够增加收入,提高盈利能力,满足投资者的期望。
市场竞争策略
在激烈的市场竞争中,滴滴需要不断创新和调整策略以保持竞争力,收取平台服务费可以看作是其市场策略的一部分,通过这种方式平衡供需关系,优化资源配置,最终为用户提供更加优质的服务。
尽管从乘客的角度来看,这20%的平台服务费可能会让人感到有些负担,但从长远来看,这是滴滴确保其服务质量和市场地位的一种手段,对于用户而言,选择使用滴滴的服务,在一定程度上也意味着接受了这样的收费模式。
FAQs
Q1: 滴滴收取的20%平台服务费是否可以开具发票?
A1: 是的,根据中国税务规定,滴滴收取的平台服务费可以开具发票,乘客可以在完成行程后,在订单详情中申请电子发票。
Q2: 如果乘客不满意服务,能否申请退还平台服务费?
A2: 如果乘客对服务不满意,可以通过滴滴App内的客服功能提交投诉,根据情况,滴滴会对投诉进行审核,如果确认存在问题,可能会根据实际情况进行相应的退款处理,但通常情况下,平台服务费一旦收取,不予退还。