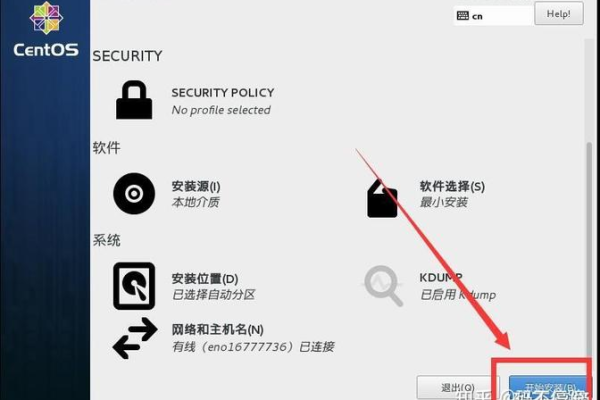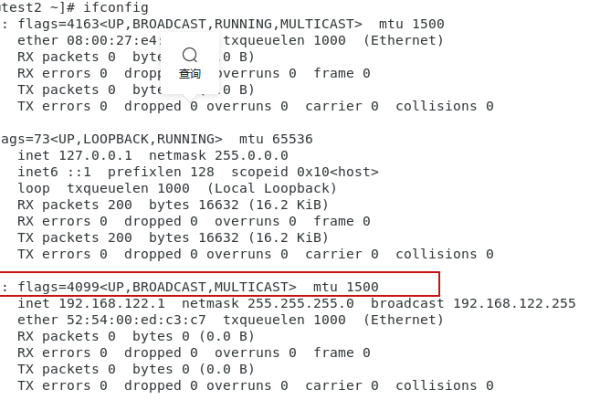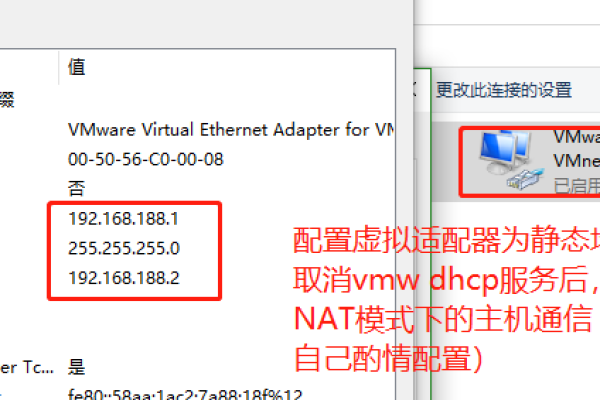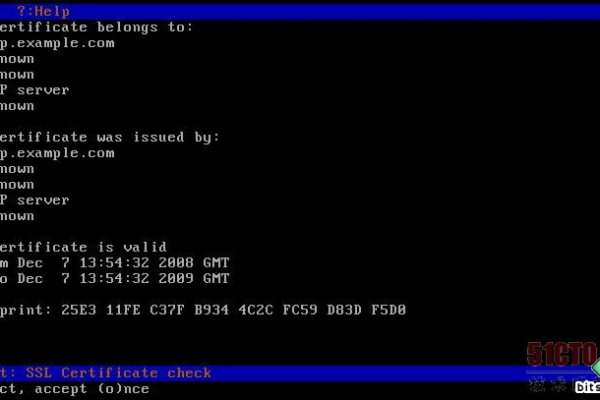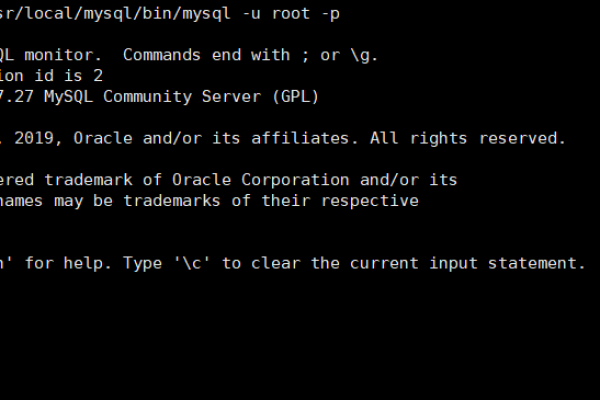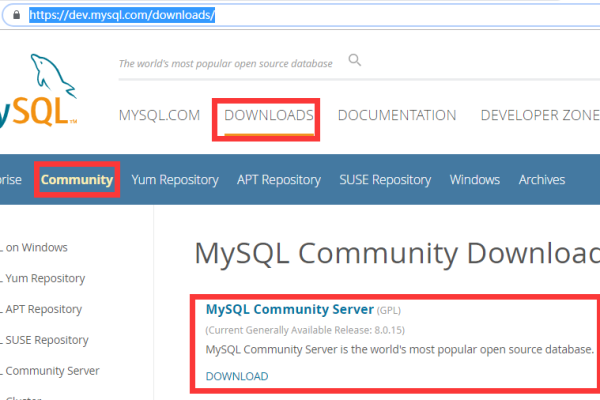如何在CentOS上启动数据库服务?
- 行业动态
- 2024-12-10
- 6
要在 CentOS 上开启数据库,请首先启动相应的数据库服务。对于 MySQL,可以使用以下命令:,“
bash,sudo systemctl start mysqld,“
在CentOS系统中启动数据库是一个常见的任务,特别是在服务器管理和运维中,本文将详细介绍如何在CentOS上启动数据库,包括安装、配置和启动MySQL数据库的步骤,并提供一些常见问题的解决方案。
一、安装MySQL数据库
1、更新系统包管理器:
sudo yum update -y
2、安装MySQL YUM仓库:
sudo yum install https://dev.mysql.com/get/mysql80-community-release-el7-3.noarch.rpm -y
3、安装MySQL数据库:
sudo yum install mysql-server -y
4、启动MySQL服务:
sudo systemctl start mysqld
5、检查MySQL服务状态:
sudo systemctl status mysqld
6、设置MySQL开机自启动:
sudo systemctl enable mysqld
7、运行初始安全设置脚本:
sudo mysql_secure_installation
二、手动启动MySQL数据库
如果不使用systemctl命令,可以直接运行MySQL数据库的启动脚本:
sudo /usr/bin/mysqld_safe &
启动后,可以通过以下命令检查数据库进程:
ps -ef | grep mysqld
三、配置自动启动数据库
在某些特殊情况下,可能需要通过编辑配置文件来确保数据库正确启动,以下是MySQL数据库的示例:
1、编辑MySQL配置文件:
sudo vi /etc/my.cnf
2、确保配置正确无误:
[mysqld] datadir=/var/lib/mysql socket=/var/lib/mysql/mysql.sock symbolic-links=0 [mysqld_safe] log-error=/var/log/mysqld.log pid-file=/var/run/mysqld/mysqld.pid
3、使用init.d脚本:
sudo /etc/init.d/mysqld start
四、排查启动问题
如果数据库服务无法启动,首先应该检查日志文件:
sudo tail -f /var/log/mysqld.log
检查端口冲突也是必要的:
sudo netstat -tulnp | grep 3306
如果发现其他服务占用了数据库的默认端口,可以修改数据库配置文件中的端口设置,或者停止冲突的服务。
在CentOS上启动数据库的过程包括安装、配置和启动几个关键步骤,使用systemctl命令是最推荐的方式,因为它集成在CentOS的systemd系统管理中,提供了更好的服务管理和日志功能,通过以上步骤,可以确保MySQL数据库在CentOS上的稳定运行,使用项目团队管理系统如PingCode和Worktile,可以帮助团队更好地协作和管理数据库维护工作。