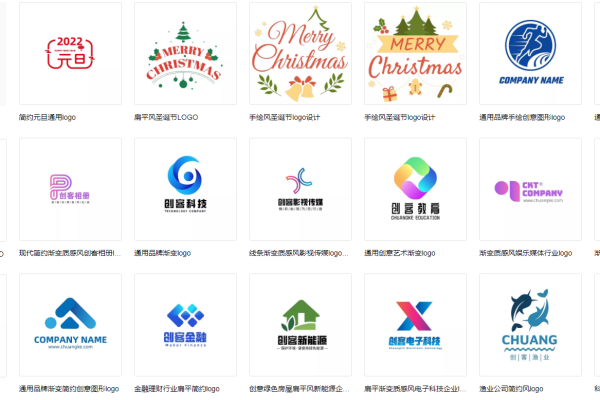寻找最佳Photoshop资源网站,哪里能找到高质量的PS元素?
- 行业动态
- 2024-08-26
- 8
在当前数字时代,Photoshop (PS) 元素,即所谓的设计素材,包括各种背景、纹理、图标和UI元素等,对于设计师而言是不可或缺的资源,多个网站提供了海量的PS元素供设计师使用,这些资源的好坏直接影响到设计的质量和效率,具体分析如下:
1、千库网
原创与商用授权:千库网提供了大量的原创PS元素,这些元素均可用于商业用途而无需担心版权问题。
免抠图特性:该网站的素材可以直接使用,省去了繁琐的抠图过程,提高设计效率。
VIP服务:通过购买VIP权限,用户可以享受不限数量下载的便利,且不需要按张支付额外费用。
2、昵图网
商用素材标注:昵图网中所有可商用的元素都进行了明确标注,方便用户选择。
搜索功能:尽管搜索功能相对较弱,但用户仍然可以搜索到所需的商用图片。
付费方式:昵图网采取按张收费的方式,适合需少量特定素材的用户。
3、千图网
专注设计素材:千图网专注于提供设计素材,包括PS元素,确保了素材的专业性和实用性。
标注清晰:网站内明确标注了可商用的内容,便于用户选择合适的素材。
VIP下载形式:与千库网类似,千图网也采用VIP下载服务,更经济实惠。
4、摄图网
高效搜索:通过关键字搜索后选择相应板块,可以快速找到所需素材。
性价比:作为VIP服务的一部分,摄图网不按张收费,而是提供包月或包年服务。
5、站酷
设计师社区:站酷不仅是一个素材网站,更是一个设计师的互动社区,这里汇聚了大量优秀的设计师作品,为寻找灵感提供了良好的平台。
高质量素材:站酷提供的PS元素质量上乘,且经常有新颖创意的素材上线。
6、花瓣网
灵感发现:虽然不是传统意义上的PS元素提供网站,但花瓣网有着丰富的设计灵感,包括了大量的PS元素样式,非常适合需要寻找设计灵感的设计师。
多功能平台:除了设计素材,花瓣网还涵盖了家居、穿搭、婚礼等多个领域,为跨领域的创意设计提供支持。
7、Pixiv
国际作品分享:Pixiv是一个国际化的插画作品分享站点,这里不仅集结了众多日本知名的插画家,还有来自世界各地的绘画高手,作品多样,分辨率高。
创作交流:网站支持用户之间相互评价打分,便于设计师之间的互动和学习。
8、Dribbble
设计作品展示:Dribbble是设计师展示作品的重要平台,无论是平面设计、网页设计还是其他创意作品,这里都是灵感的宝库。
创意截图:提供了大量的创意设计截图,对于寻找独特PS元素的设计师来说是个不错的选择。
9、Cuded灵感设计博客
多元化设计内容:Cuded涵盖了广告、游戏、艺术、时尚等多个领域的设计作品,为设计师提供了丰富的灵感来源。
国际视野:作为一个国际博客网站,Cuded为设计师们提供了一个了解国际设计趋势的窗口。
为了更好地满足设计师们的实际需求,以下是针对PS元素选择和使用的一些建议:
在使用任何网站提供的PS元素之前,请务必确认其版权信息,尤其是涉及商业用途时。
不同设计项目对素材的要求差异较大,合理利用VIP服务可以更经济地获取高质量素材。
充分利用设计师社区和博客网站来获取灵感,与其他设计师的交流往往能带来意想不到的收获。
结合上述网站的特点和建议,设计师可以根据自己的实际需求和偏好,选择最适合自己的网站来寻找和下载PS元素,这不仅可以提高设计的效率和质量,还可以在设计过程中获得更多的灵感和创意。