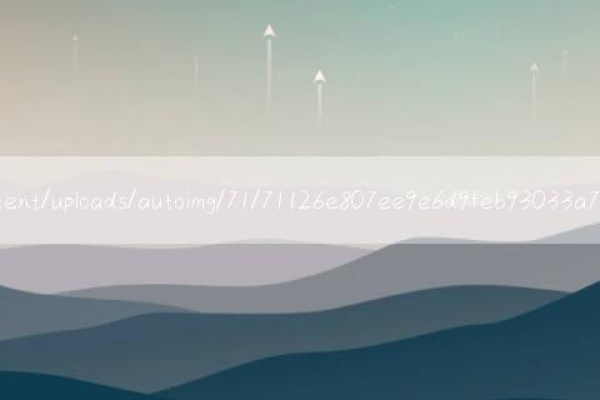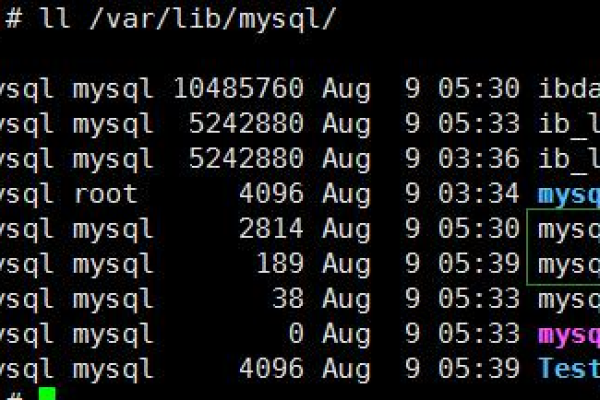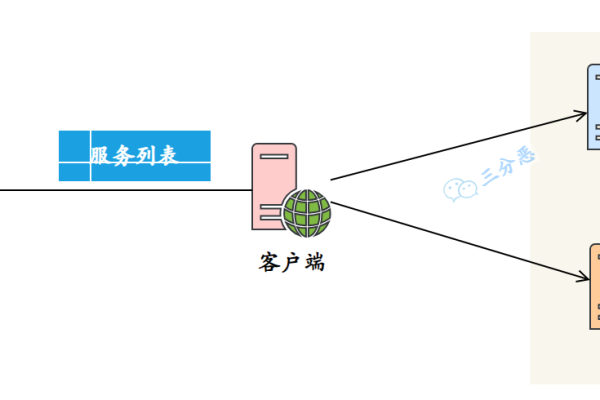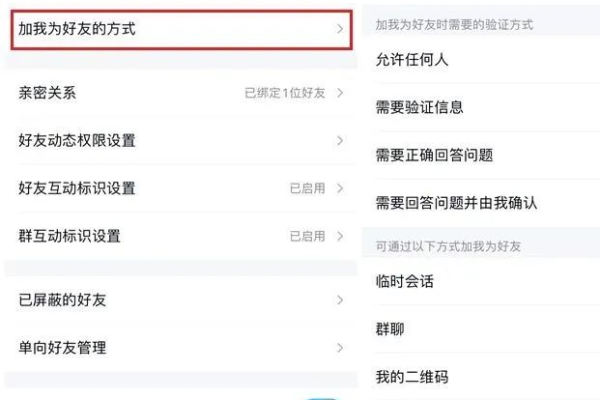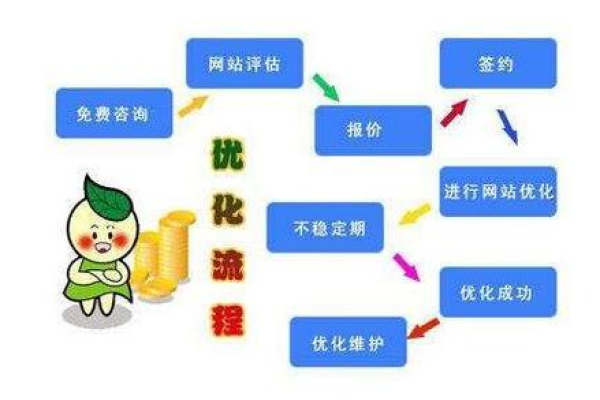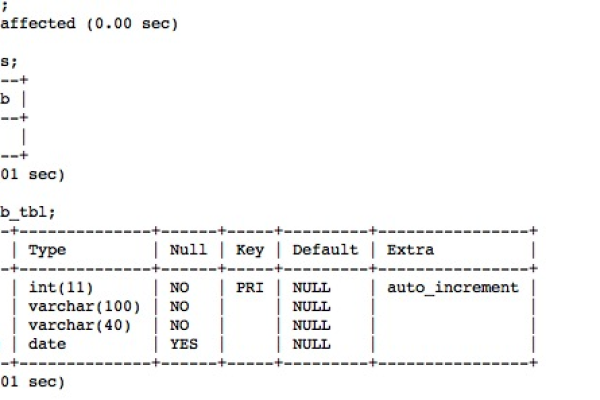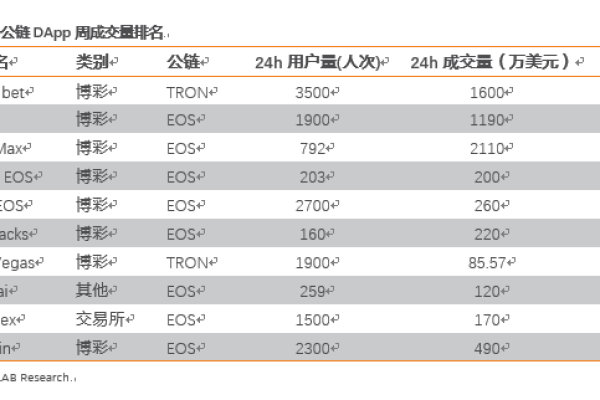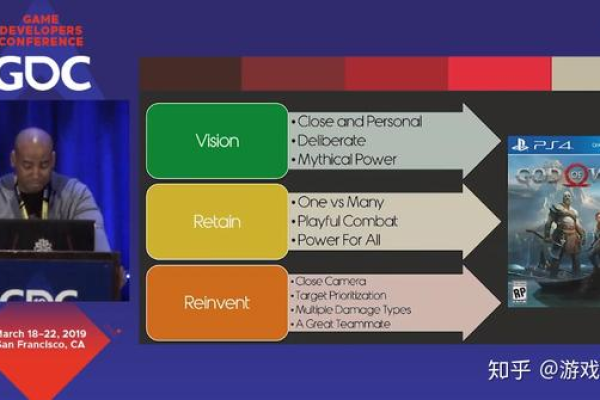如何彻底解决Windows 10关闭防火墙后不断弹出的通知问题?
- 行业动态
- 2024-07-16
- 1
在Windows 10中关闭防火墙后频繁弹出通知,可以通过以下方法解决:打开“控制面板”,进入“系统和安全”,点击“Windows防火墙”,选择“自定义设置”,在出现的界面中,取消勾选“通知我”选项。这样,即使防火墙关闭,也不会再弹出通知。
在Windows 10操作系统中,内置的防火墙功能是系统安全的重要组成部分,旨在保护计算机不受反面软件和网络攻击的影响,某些用户因个人使用习惯或特定需求选择关闭防火墙后,经常会遇到系统不断弹出通知的问题,这在某些情况下可能会影响用户的使用体验,本文将详细阐述如何解决关闭Windows 10防火墙后仍然弹出通知的问题,并提供相关的FAQs以供参考。
1、控制面板操作:用户需要打开控制面板,在搜索栏输入“控制面板”并进入,在控制面板视图中,选择“大图标”或“小图标”,找到并点击“安全性与维护”,此操作将引导用户进入系统的安全管理设置界面。
2、修改安全性与维护设置:在“安全性与维护”界面中,点击“安全性与维护设置”链接,进入详细的安全设置页面,此处列出了所有安全相关的警告和通知。
3、关闭防火墙相关通知:在“安全性与维护设置”界面中,找到有关“网络防火墙”的通知选项,这些选项旁边会有勾选框,取消这些勾选框的选中状态,从而关闭相关的防火墙通知。
4、操作中心设置调整:除了通过控制面板进行设置外,用户还可以直接通过操作中心来管理通知,在系统托盘(屏幕右下角)找到操作中心图标,右键点击并选择“打开操作中心”或“打开安全和维护”,在随后的界面中,用户可以对各种安全设置的通知状态进行调整。
5、组策略编辑器的使用:对于专业版及以上版本的Windows 10用户,可以使用组策略编辑器来进行更高级的通知管理,按下Win+R键打开运行对话框,输入“gpedit.msc”并回车,在组策略编辑器中,导航至“计算机配置” > “管理模板” > “系统” > “操作中心”,找到并双击“关闭所有通知”,设置为“已启用”,然后点击“应用”,“确定”保存更改。
6、注册表编辑方法:注册表编辑是另一种解决方式,但需要管理员权限,同样通过Win+R打开运行对话框,输入“regedit”访问注册表,在注册表中,谨慎导航至HKEY_LOCAL_MACHINESOFTWAREPoliciesMicrosoftWindows DefenderNotifications,并在右侧找到或新建DWORD值“DisableNotifications”,将其数据设置为1,表示禁用所有通知。
在了解以上内容后,还有以下一些建议:
定期检查系统更新:确保Windows系统和应用都保持最新,因为更新可能包含安全修复和破绽补丁。
使用其他安全软件:如果不需要Windows防火墙,可以考虑使用其他第三方安全软件作为防护。
在完成上述设置后,通常可以有效解决关闭防火墙后仍弹出通知的问题,为确保操作的准确性和系统的稳定性,用户在进行设置时应严格按照步骤操作,避免误操作导致系统问题。
相关问答 FAQs
Q1: 如何确认防火墙已经成功关闭?
A1: 可以通过以下步骤确认防火墙状态:
打开“控制面板”,选择“系统和安全”。
点击“Windows Defender 防火墙”。
点击“打开或关闭 Windows Defender 防火墙”。
在此界面中,您可以查看到专用网络和公用网络的防火墙状态,如果显示为“关闭”,则说明防火墙已经成功关闭。
Q2: 关闭Windows防火墙会影响系统安全吗?
A2: 关闭Windows防火墙可能会使计算机更容易受到网络攻击和反面软件的侵害,虽然现代网络环境中大多数攻击目标是服务器和高价值个人数据,普通用户也可能成为目标,除非您有其他安全措施(如使用其他安全软件),否则不建议完全关闭Windows防火墙。
本站发布或转载的文章及图片均来自网络,其原创性以及文中表达的观点和判断不代表本站,有问题联系侵删!
本文链接:http://www.xixizhuji.com/fuzhu/191814.html