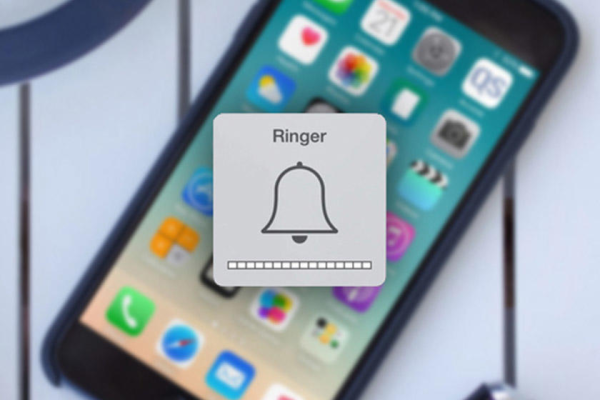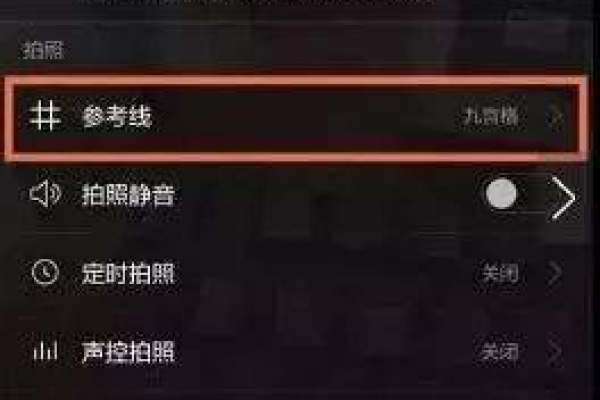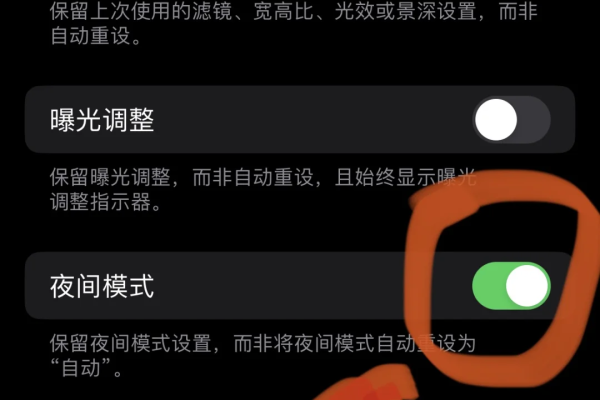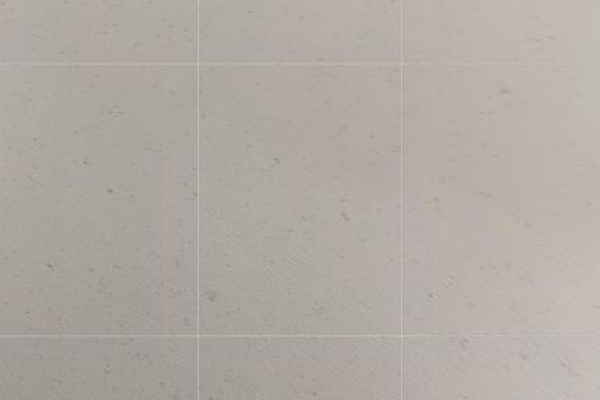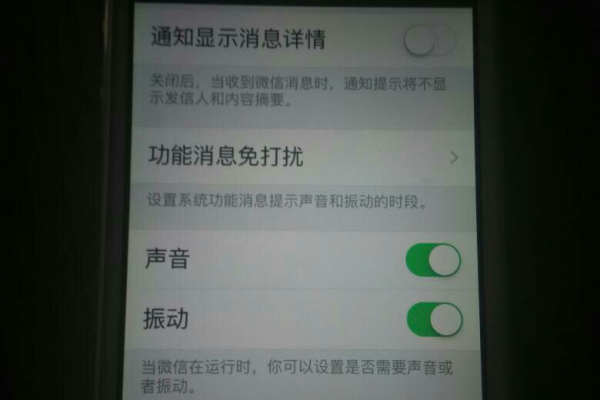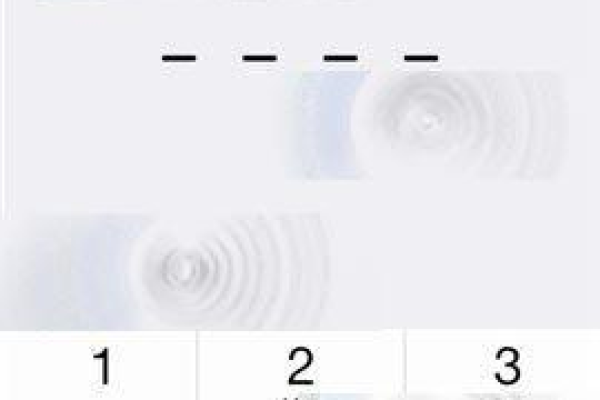苹果12夜拍模式在哪里设置 苹果12 pro夜景怎么调30秒?
- 行业动态
- 2024-03-23
- 8
在iPhone 12的相机应用中,进入“夜间模式”,会自动开启。若要手动调整曝光时间,可滑动屏幕上的太阳图标,但最长只能达到10秒。
苹果12夜拍模式设置
打开相机应用
解锁你的iPhone 12并打开相机应用程序。
选择夜间模式
在相机取景器界面的顶部,你会看到不同的拍摄模式选项,包括“照片”,“视频”,“慢动作”和“时光流逝”,滑动到“照片”模式。
开启夜间模式
在“照片”模式下,向下滑动屏幕中央的亮度滑块,直到出现一个月亮图标,这表示你已经开启了夜间模式。
苹果12 Pro夜景30秒曝光调整
打开相机应用
同样地,解锁你的iPhone 12 Pro并打开相机应用程序。
选择夜间模式
在相机取景器界面的顶部,选择“照片”模式。
开启夜间模式
在“照片”模式下,向下滑动屏幕中央的亮度滑块,直到出现一个月亮图标,这表示你已经开启了夜间模式。
调整曝光时间
在夜间模式下,你可以通过按住快门按钮并向左滑动来手动调整曝光时间,滑动到最左边,你可以选择最长的曝光时间,即30秒。
| 操作步骤 | 描述 |
| 打开相机应用 | 解锁iPhone 12 Pro并打开相机应用程序 |
| 选择夜间模式 | 在相机取景器界面的顶部,选择“照片”模式 |
| 开启夜间模式 | 在“照片”模式下,向下滑动屏幕中央的亮度滑块,直到出现一个月亮图标 |
| 调整曝光时间 | 按住快门按钮并向左滑动,选择最长的曝光时间,即30秒 |
请注意,使用30秒曝光时间时,确保你的iPhone保持稳定,以避免拍摄的照片模糊,你可以使用三脚架或其他稳定的表面来支撑你的手机。