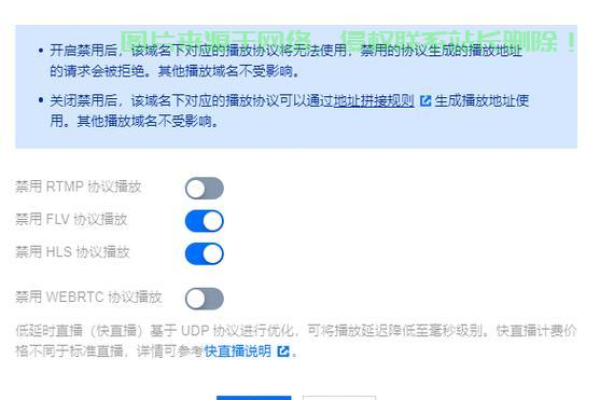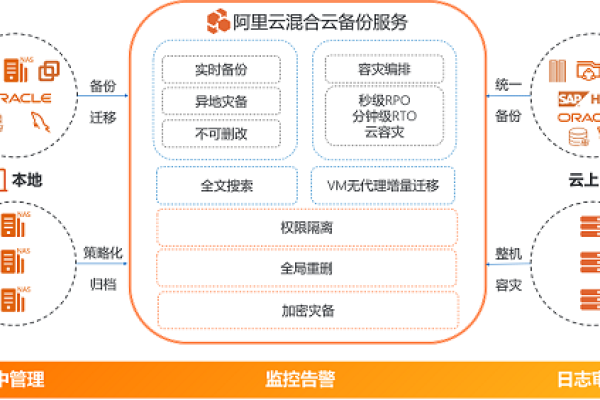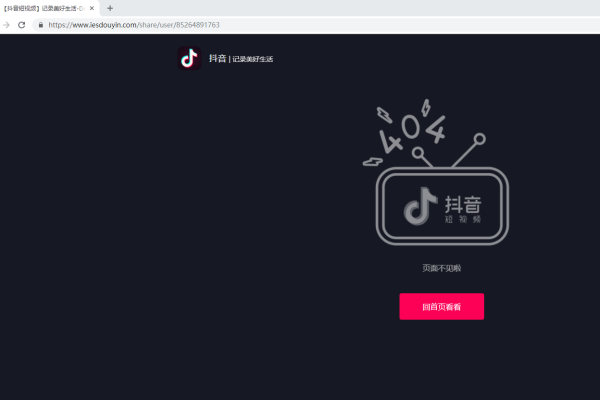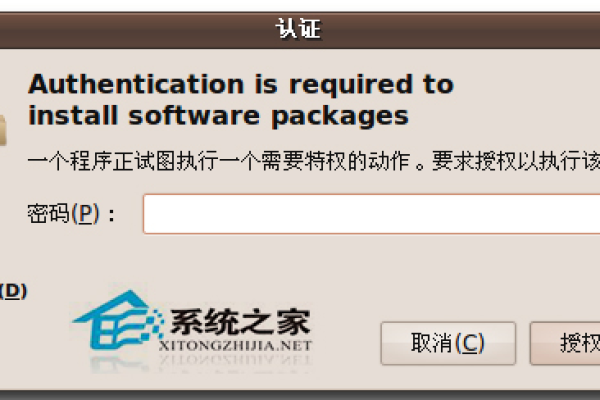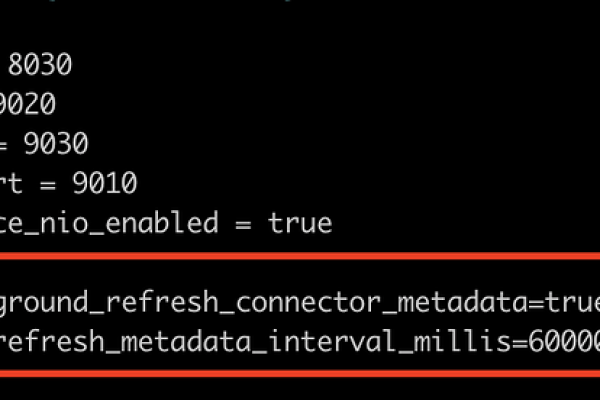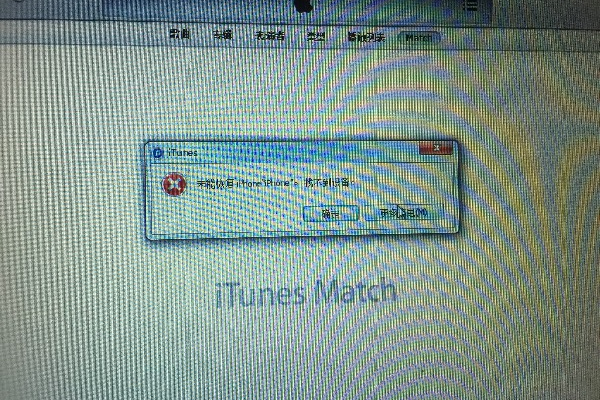dede服务器内部错误
- 行业动态
- 2025-03-17
- 6
DedeCMS(织梦内容管理系统)是一款广泛使用的开源PHP网站管理系统,因其简单易用、功能强大而受到许多站长和开发者的喜爱,在使用DedeCMS的过程中,有时会遇到服务器内部错误的问题,这些错误会影响网站的正常访问和用户体验,以下是对DedeCMS服务器内部错误的详细分析:
一、常见错误类型及原因
1、500 Internal Server Error
原因
代码错误:DedeCMS的PHP代码中存在语法错误或逻辑错误,导致服务器在处理请求时发生意外情况。
配置文件错误:php.ini、.htaccess等配置文件设置不正确,如内存限制过小、文件权限设置错误等。
文件权限问题:DedeCMS的文件和目录权限设置不正确,可能导致服务器无法正确读取或写入文件。
资源不足:服务器的内存、CPU等资源不足,无法满足DedeCMS的运行需求。
解决方法
检查错误日志:查看服务器的错误日志,通常可以在/var/log/apache2/error.log(对于Apache服务器)或/var/log/nginx/error.log(对于Nginx服务器)中找到相关信息。
检查PHP代码:使用php -l filename.php命令检查PHP代码语法错误。
检查配置文件:确保php.ini、.htaccess等配置文件没有错误。
检查文件权限:确保DedeCMS的文件和目录权限设置正确,通常需要设置为755或755。
增加资源限制:如果服务器资源不足,可以尝试增加内存限制或优化服务器配置。
2、503 Service Unavailable
原因
服务器过载:服务器负载过高,可能是由于访问量过大或服务器配置不当导致的。
服务器维护:服务器正在进行维护或升级,暂时无法处理请求。
后端服务不可用:MySQL等后端服务不可用,导致DedeCMS无法正常运行。
解决方法
检查服务器负载:使用top或htop命令检查服务器负载情况,确保服务器没有过载。
重启服务:如果是临时问题,可以尝试重启Apache或Nginx服务。
检查后端服务:确保MySQL等后端服务正常运行,可以使用systemctl status mysql命令检查MySQL服务状态。
3、数据库连接错误
原因
数据库连接信息错误:织梦系统配置文件中的数据库连接信息不正确,包括数据库服务器地址、数据库名称、用户名和密码等。
数据库服务器故障:数据库服务器出现故障,无法接受织梦系统的连接请求。
解决方法
检查数据库连接信息:确保织梦系统配置文件中的数据库连接信息正确无误。
检查数据库服务器状态:确保数据库服务器正常运行,并能够接受连接请求。
4、模板文件编码问题
原因
编码不统一:模板文件中存在多种编码格式,导致浏览器解析出现问题。
特殊字符未处理:模板文件中包含特殊字符,未进行转义处理。
解决方法
统一编码格式:确保所有模板文件都使用统一的编码格式,如UTF-8。
处理特殊字符:对模板文件中的特殊字符进行转义处理,避免出现乱码或特殊符号。
二、FAQs
1、Q: DedeCMS服务器内部错误一定是程序代码问题吗?
A: 不一定,DedeCMS服务器内部错误可能由多种原因引起,包括程序代码问题、配置文件错误、文件权限问题、资源不足等,在解决问题时需要全面排查可能的原因。
2、Q: 如何预防DedeCMS服务器内部错误?
A: 预防DedeCMS服务器内部错误的关键是定期维护和更新系统,建议定期检查服务器和程序的运行状态,及时更新DedeCMS版本和相关组件,确保系统处于最新状态,备份数据和配置文件也是非常重要的,以便在出现问题时能够快速恢复。