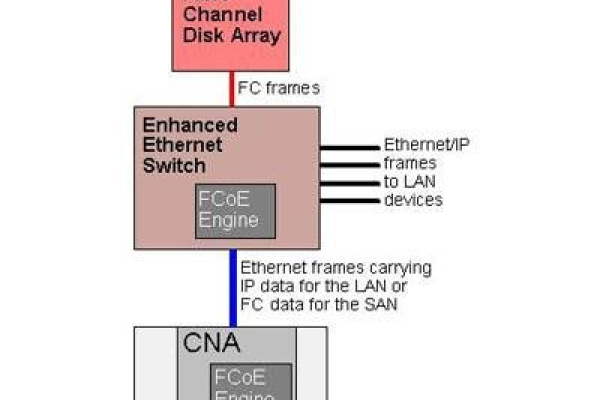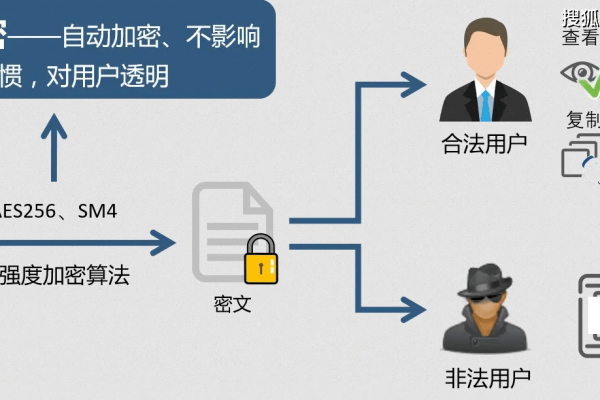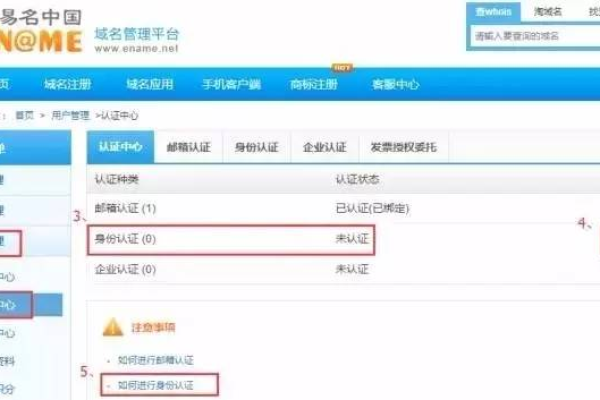不要虚拟主机
- 行业动态
- 2025-03-17
- 4
在当今数字化时代,网络托管服务是许多企业和个人建立在线存在的关键,虚拟主机(Shared Hosting)因其成本效益和易用性而广受欢迎,但并非所有情况下都适合使用虚拟主机,以下是一些原因,为什么您可能不想选择虚拟主机,以及可以考虑的其他托管选项:
| 序号 | 不适合选择虚拟主机的原因 | 替代方案 |
| 1 | 有限的资源分配 | 专用服务器(Dedicated Server) |
| 2 | 性能瓶颈问题 | 云VPS(Cloud VPS) |
| 3 | 安全性和隐私顾虑 | 私有云或独立服务器(Private Cloud/Independent Server) |
| 4 | 缺乏完全控制权限 | 自我管理型主机(Self-Managed Hosting) |
| 5 | 可扩展性受限 | 可扩展的云解决方案(Scalable Cloud Solutions) |
| 6 | 潜在的“坏邻居”效应 | 独立IP地址或独立服务器(Dedicated IP or Server) |
| 7 | 技术支持响应时间可能较长 | 托管服务提供商(Managed Service Providers) |
| 8 | 自定义配置和软件安装受限 | 容器化服务(Containerized Services) |
有限的资源分配
原因:虚拟主机通常意味着您的网站将与其他多个网站共享同一物理服务器的资源,如CPU、内存和带宽,这可能导致资源分配不足,特别是在流量高峰时段。
替代方案:考虑使用专用服务器或云VPS,这些选项提供更高的资源配额和更好的性能保证。
性能瓶颈问题
原因:由于资源共享,虚拟主机可能会遇到性能瓶颈,影响网站的加载速度和用户体验。
替代方案:迁移到云VPS或专用服务器,这些解决方案可以提供更稳定的性能和更快的加载时间。
安全性和隐私顾虑
原因:在虚拟主机环境中,如果同一服务器上的其他网站被破解攻击或涉及非规活动,可能会间接影响到您的网站。
替代方案:选择私有云或独立服务器,以获得更高级别的隔离和安全性。
缺乏完全控制权限
原因:虚拟主机用户通常无法完全控制服务器环境,这限制了对服务器配置和软件安装的自由度。
替代方案:自我管理型主机提供了完整的根访问权限,允许用户自由地定制服务器环境。
可扩展性受限
原因:随着业务的增长,您可能需要更多的资源来支持增加的流量和数据处理需求,而虚拟主机可能无法轻松扩展。
替代方案:采用可扩展的云解决方案,如云VPS或云专用服务器,可以根据需要动态调整资源。
潜在的“坏邻居”效应
原因:如果共享服务器上的其他网站从事反面活动,可能会损害您的在线声誉。
替代方案:通过使用独立IP地址或独立服务器,可以避免与不良行为者共享空间。
技术支持响应时间可能较长
原因:虚拟主机通常有大量用户,这意味着在遇到技术问题时,获得及时支持可能会比较困难。
替代方案:选择提供快速响应时间的托管服务提供商,或者选择自我管理型主机以便自行解决问题。
自定义配置和软件安装受限
原因:虚拟主机可能不允许用户安装特定的软件或进行自定义配置,这可能会限制应用程序的功能性和性能。
替代方案:使用容器化服务,如Docker,可以在隔离的环境中运行应用程序,同时保持高度的可定制性。
相关问答FAQs
Q1: 如果我不想要虚拟主机,我应该选择哪种托管服务?
A1: 根据您的具体需求,可以选择专用服务器、云VPS、私有云或独立服务器等,如果您需要高性能和可扩展性,云VPS可能是一个好选择;如果您需要最高级别的控制和定制,自我管理型主机或独立服务器可能更适合您。
Q2: 如何确保我选择的托管服务符合我的业务需求?
A2: 在选择托管服务之前,评估您的业务需求,包括预期流量、所需的资源量、安全要求和预算,研究不同的托管选项,比较它们的特点和服务级别协议(SLAs),考虑咨询专业的IT顾问或利用托管服务提供商的免费咨询服务来帮助您做出决策。