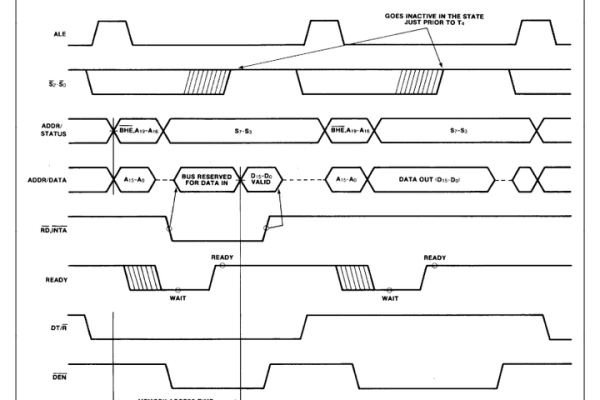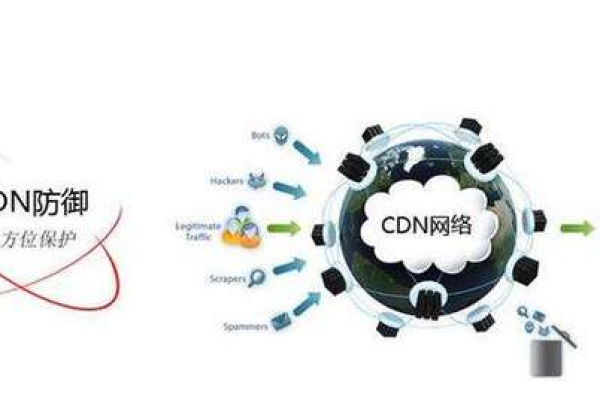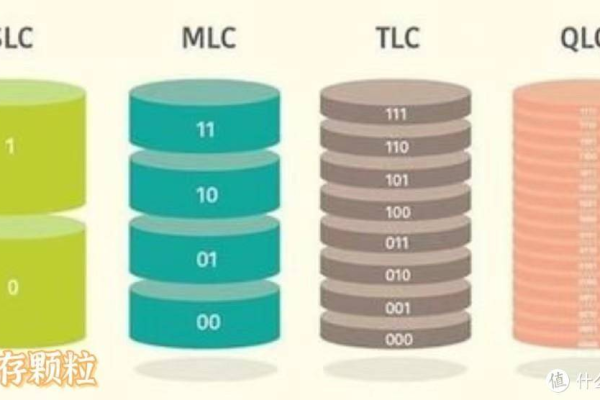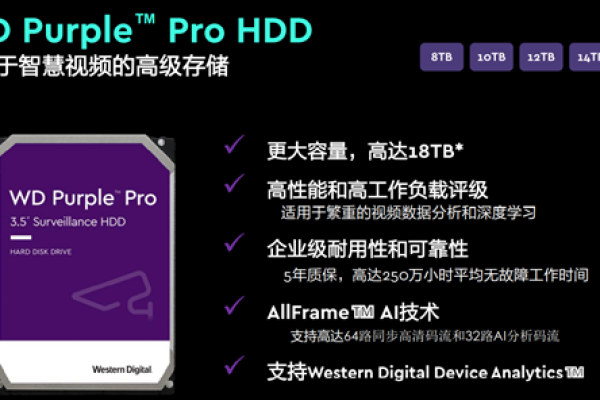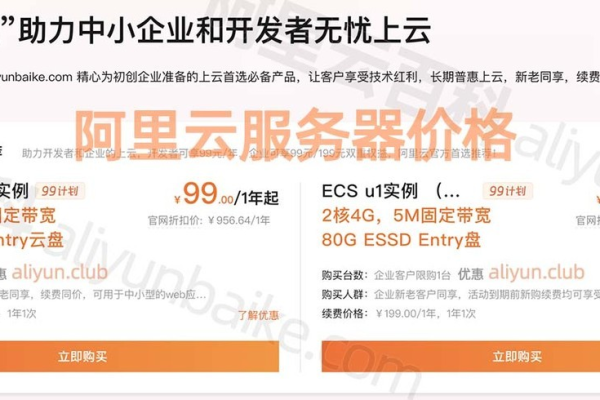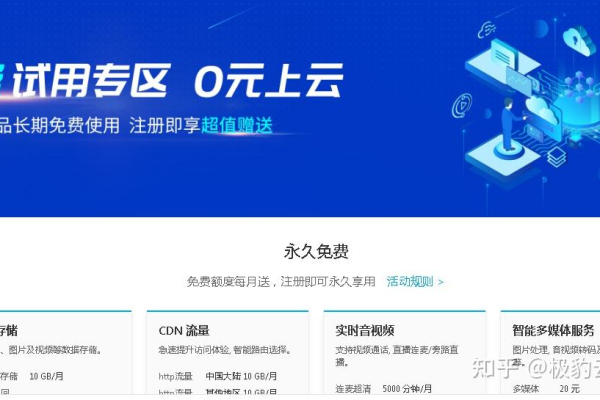AI视频审核新年活动
- 行业动态
- 2025-03-17
- 5
AI 视频审核新年活动
一、活动主题
“AI 护航,畅享优质视频新春盛宴”
二、活动目的
在新年期间,通过举办以 AI 视频审核为主题的活动,提高用户对 AI 视频审核技术的认知和理解,增强用户对平台视频内容质量的信任,同时促进用户与平台之间的互动,提升平台的活跃度和用户粘性。
三、活动时间
[具体新年时间段,20XX 年 X 月 X 日 20XX 年 X 月 X 日]
四、活动对象
平台全体注册用户
五、活动内容

(一)AI 视频审核知识科普
1、在平台首页设置“AI 视频审核知识专栏”,发布一系列关于 AI 视频审核原理、技术优势、应用场景等的文章和视频教程。
| 序号 | 文章/视频名称 | 内容简介 |
| 1 | 《AI 视频审核的魔法:原理大揭秘》 | 深入浅出地讲解 AI 如何通过图像识别、音频分析、语义理解等技术对视频进行审核,包括对视频画面中的暴力、擦边、违法信息,音频中的不良言论等的精准检测机制。 |
| 2 | 《AI 视频审核在内容创作中的作用》 | 介绍 AI 视频审核如何帮助创作者确保作品符合平台规范和社会道德准则,避免因违规内容导致作品下架或账号受限,同时保障创作者的权益和声誉。 |
| 3 | 《AI 视频审核助力平台生态健康发展》 | 阐述 AI 视频审核对于维护平台整体内容生态的重要性,通过大量数据和案例展示 AI 审核如何有效减少不良信息传播,提升用户体验,吸引更多优质创作者和观众入驻平台。 |
2、开展“AI 视频审核知识问答挑战赛”,用户在规定时间内回答一系列与 AI 视频审核相关的问题,根据答题正确率和用时排名,给予不同等级的奖励,如积分、优惠券、会员体验券等,问题示例如下:
| 序号 | 问题 | 答案 |
| 1 | AI 视频审核主要依据哪些技术手段来识别视频中的违规内容? | 图像识别、音频分析、自然语言处理、机器学习模型训练等。 |
| 2 | 如果一个视频中包含轻微的敏感词汇,但画面和音频无其他违规,AI 会如何处理? | 可能会标记该视频为轻度违规,提示创作者进行修改或删除敏感词汇,但不一定直接下架视频。 |
| 3 | AI 视频审核系统如何不断学习和适应新的违规类型和变种? | 通过持续收集新的违规样本数据,利用深度学习算法对模型进行更新和优化,使其能够及时识别新出现的违规模式。 |
(二)AI 视频审核体验活动
1、推出“AI 视频审核体验官”招募活动,邀请部分活跃用户参与平台视频审核流程的体验,用户可以在一定时间内对特定类型的视频进行审核操作,并提交审核意见和反馈,平台将根据用户的审核准确性和积极性评选出优秀体验官,给予丰厚奖品,如现金奖励、高端电子产品、平台定制礼品等。
2、设立“AI 视频审核对比专区”,随机选取一些经过人工审核和 AI 审核的视频案例,展示两种审核方式的结果和差异,让用户直观感受 AI 视频审核的效率和准确性,用户可以对审核结果进行投票和评论,分享自己对 AI 审核的看法和建议。
| 视频编号 | 视频主题 | 人工审核结果 | AI 审核结果 | 用户投票(AI/人工) | 用户评论 |
| 1 | 游戏精彩瞬间剪辑 | 通过 | 通过 | 45%/55% | “AI 审核速度真快,结果也很准确。” |
| 2 | 自制美食教程 | 不通过(含轻微广告诱导) | 通过 | 30%/70% | “感觉 AI 对广告的判断标准可以再严格一点。” |
(三)AI 视频审核创意征集
1、举办“AI 视频审核创意大赛”,鼓励用户发挥创意,围绕 AI 视频审核的主题创作短视频、漫画、海报、文案等作品,展现自己对 AI 视频审核技术的理解、想象或期望,作品提交后,将由专业评委团和用户投票共同评选出一、二、三等奖及优秀奖若干名,获奖作品将在平台首页展示,并为创作者颁发奖金、荣誉证书以及平台推广资源包等奖励。
2、设立“AI 视频审核创意灵感库”,收集整理用户提交的优秀创意作品和点子,为平台后续的 AI 视频审核功能优化、宣传推广等活动提供参考和借鉴,同时也让更多用户能够分享到彼此的创意灵感,激发创新思维。
六、活动宣传

1、平台内宣传:在平台首页轮播图、消息推送、社区广场等显著位置展示活动海报、规则说明和入口链接,吸引用户关注和参与,利用平台自有的社交媒体账号(如官方微博、微信公众号、抖音等)发布活动预告、进展情况和精彩瞬间,扩大活动影响力,引导用户分享活动信息到其他社交平台,形成口碑传播效应。
2、外部合作宣传:与相关行业媒体、科技博客、自媒体达人等合作,邀请他们对活动进行报道和推荐,借助他们的渠道和影响力,吸引更多潜在用户参与活动,可以在一些线下场所(如网吧、校园、商场等)张贴活动海报或发放传单,提高活动的曝光度。
七、活动预算
| 项目 | 预算金额(元) | 备注 |
| 奖品费用(包括知识问答挑战赛、体验官活动、创意大赛等) | [X] | 奖品涵盖积分兑换礼品、优惠券、现金奖励、电子产品、平台定制礼品等。 |
| 宣传推广费用(包括平台内广告投放、外部合作媒体费用、线下物料制作等) | [X] | 用于活动在平台内外的宣传推广,确保活动信息广泛传播。 |
| 技术支持费用(如开发问答挑战赛系统、创意作品提交平台等) | [X] | 保障活动相关技术系统的稳定运行和功能实现。 |
| 人员费用(包括活动策划、组织、评审等工作人员的薪酬) | [X] | 支付活动执行过程中涉及的人力成本。 |
| 其他费用(如活动奖品的运输、仓储费用等) | [X] | 杂项费用支出,确保活动顺利进行。 |
| 总计 | [X] |
八、活动效果评估
1、参与度评估:统计活动期间参与知识问答挑战赛、体验官报名、创意作品提交的用户数量,以及活动页面的浏览量、分享次数等数据,评估活动对用户的吸引力和用户的参与积极性,目标参与人数达到[X]人以上,视为活动参与度良好。
2、知识传播效果评估:通过问卷调查、用户评论分析等方式,了解用户在活动前后对 AI 视频审核知识的掌握程度变化情况,评估活动对 AI 视频审核知识的科普效果,若活动后用户对 AI 视频审核原理、作用等方面的知晓率达到[X]%以上,表明知识传播效果显著。
3、品牌影响力评估:监测活动前后平台的品牌知名度、美誉度指标变化情况,如社交媒体上的粉丝增长数、正面评价比例等,评估活动对平台品牌形象的提升作用,活动结束后,平台新增粉丝数达到[X]人以上,且正面评价比例不低于[X]%,则认为品牌影响力得到有效提升。

4、用户满意度评估:在活动结束后收集用户对活动的满意度反馈,了解用户对活动内容、形式、组织安排等方面的评价和建议,以便对今后类似活动进行改进优化,用户满意度达到[X]%以上为满意。
九、问题与解答
问题 1:如果用户对 AI 视频审核结果有异议,应该如何处理?
解答:平台提供了申诉渠道,用户可以在视频管理界面找到被判定违规的视频,点击申诉按钮,填写详细的申诉理由和相关信息,如认为自己的视频并未违规的具体说明、提供相关证据材料(如有)等,平台的专业审核团队将在收到申诉后的[X]个工作日内对申诉内容进行重新评估,如发现确实是 AI 审核误判,将立即恢复视频的正常状态,并向用户致歉;如果审核结果无误,也将向用户详细解释判定依据,帮助用户理解审核规则。
问题 2:AI 视频审核是否会侵犯用户隐私?
解答:平台高度重视用户隐私保护,AI 视频审核过程中仅对视频内容本身进行分析和判断,不会收集或存储用户的个人敏感信息,如身份证号码、银行卡号等,平台采用了严格的安全加密技术,确保视频数据在传输和存储过程中的安全性,防止数据泄露和滥用,平台的 AI 审核系统遵循相关法律法规和道德准则,仅用于维护平台的正常秩序和内容规范,不会对用户隐私造成侵犯。