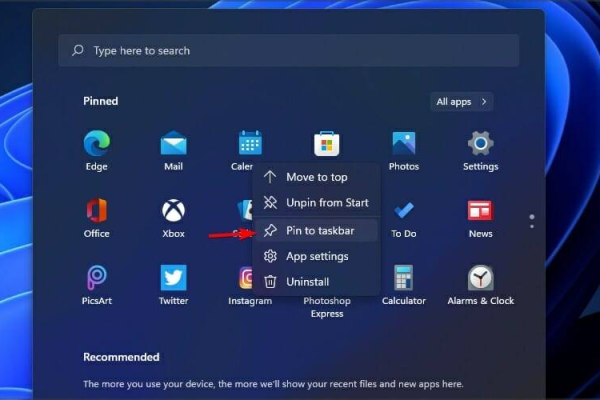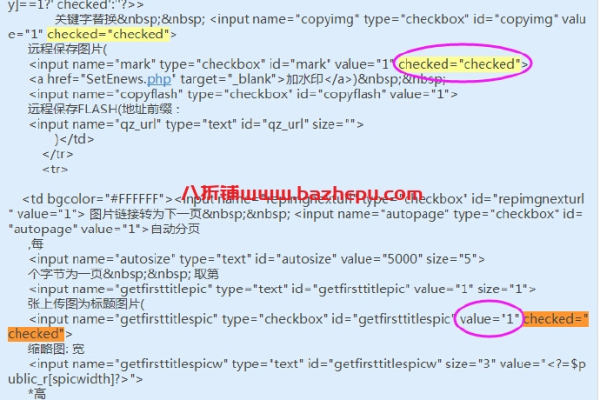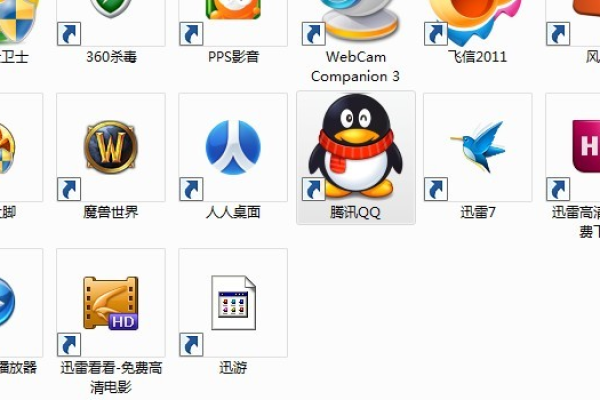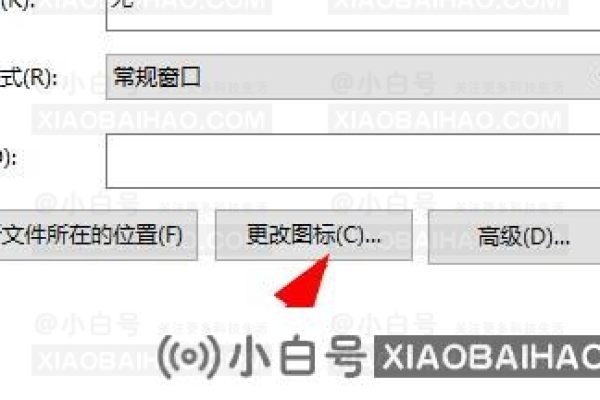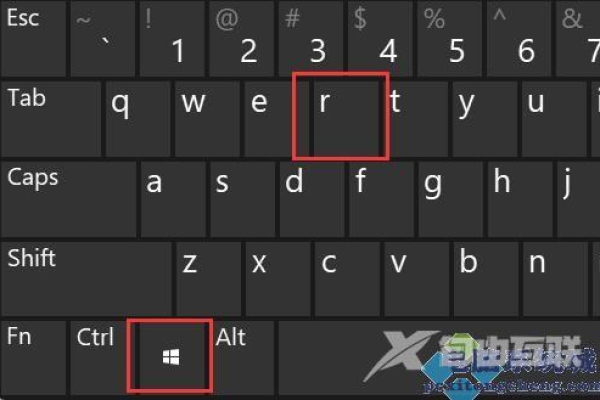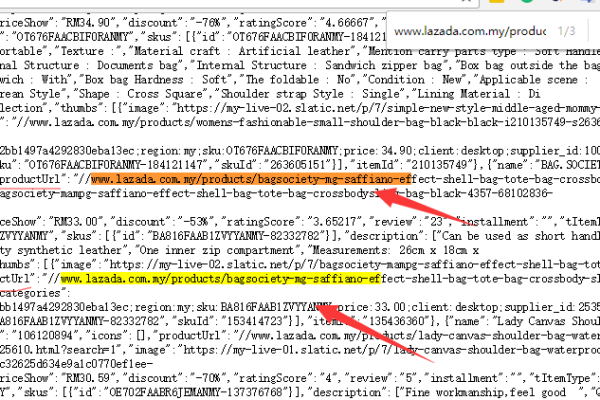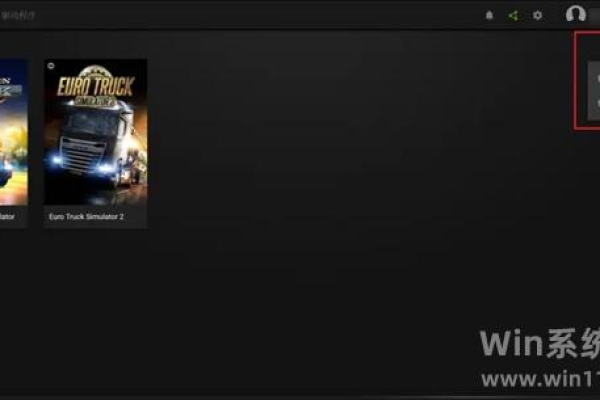如何修复Windows 11中桌面图标显示模糊不清的问题?
- 行业动态
- 2024-07-15
- 5000
如果您的Windows 11桌面出现模糊、发虚或不清晰的问题,可以尝试调整显示设置,更新显卡驱动程序,检查分辨率设置或使用系统还原功能回退到之前的状态。如果问题依旧,可能需要进一步的硬件检查或专业技术支持。
当您的Windows 11操作系统桌面出现模糊和发虚的情况时,这可能会影响到您的视觉体验,尤其是在进行长时间的文本阅读或图像观看时,桌面的显示问题通常涉及到显示设置、显卡驱动以及硬件健康状态等多个方面,以下是一些针对这一问题的解决方案,以确保您能够获得清晰和锐利的屏幕显示效果。
1、检查并调整显示分辨率
理解分辨率的重要性:屏幕分辨率对显示内容的清晰度起着决定性作用,如果设置不当,不匹配的分辨率会导致界面元素和文字显示模糊,每个显示器都有其原生分辨率,即显示器设计时考虑的最佳分辨率,将显示设置调整至这一原生分辨率可以最大程度地保证图像的清晰度和细节。
操作步骤:您可以在Windows 11的“设置”中找到“系统”选项,然后选择“显示”来调整分辨率设置,如果您不确定显示器的原生分辨率是多少,通常可以选择最高分辨率的选项,因为这往往是显示器支持的最佳分辨率。
2、更新和维护显卡驱动程序
确认驱动程序的影响:显卡驱动是连接操作系统与硬件的桥梁,确保图形和视频内容能够被正确处理和显示,过时或损坏的驱动程序可能导致显示问题,包括屏幕模糊。
更新驱动程序:访问显卡制造商的官方网站,下载并安装最新的驱动程序,可以通过设备管理器检查和更新驱动程序,定期检查更新能帮助您维持系统的最优性能。
3、优化电脑显示设置
调整清晰度和缩放比例:在Windows 11中,您可以调整文本、应用和其他项目的大小,使屏幕上的内容更易于阅读,合理的缩放比例有助于解决因高分辨率导致的小字体和图标问题,从而改善显示模糊的情况。
校准颜色和亮度:不正确的颜色配置和亮度设置也可能导致显示效果不佳,通过调整这些参数,可以进一步提升屏幕的视觉效果,特别是在不同的光线环境下工作。
4、硬件检查与诊断
检查显示器连接:松散或损坏的电缆可以导致信号传输不良,进而影响显示效果,确保所有连接都是安全和稳固的,并尝试使用不同的端口或电缆以排除故障原因。
硬件故障检测:如果以上软件层面的解决方案都无法解决问题,可能需要检查显示器本身是否存在硬件故障,这可能包括坏点、死区或背光问题等。
结合上述分析,为您提供更顺畅的用户体验,以下是一些建议:
保持操作系统和驱动的最新状态,及时安装官方发布的更新。
避免使用非官方的系统优化工具,以免误操作影响系统稳定性。
定期进行系统和硬件的维护检查,预防潜在问题的发生。
为了进一步帮助您解决类似问题,以下是一些常见问题及解答:
FAQs**:
1、我应该如何确认显示器是否出现了硬件故障?
检查显示器是否有物理损伤,如明显的撞击痕迹或屏幕破裂,尝试将显示器连接到另一台电脑上,查看问题是否仍然存在,如果问题依旧,则很可能是显示器自身的硬件问题。
2、为什么更新显卡驱动可以改善显示问题?
显卡驱动是沟通操作系统和显卡硬件的纽带,确保图形信息的正确处理和展示,新的驱动程序通常会修复已知的兼容性问题、提升性能,从而直接改善显示效果。
通过上述措施和建议,您可以有效解决Windows 11桌面模糊和发虚的问题,保障您的电脑显示效果达到最佳状态。
本站发布或转载的文章及图片均来自网络,其原创性以及文中表达的观点和判断不代表本站,有问题联系侵删!
本文链接:http://www.xixizhuji.com/fuzhu/191691.html