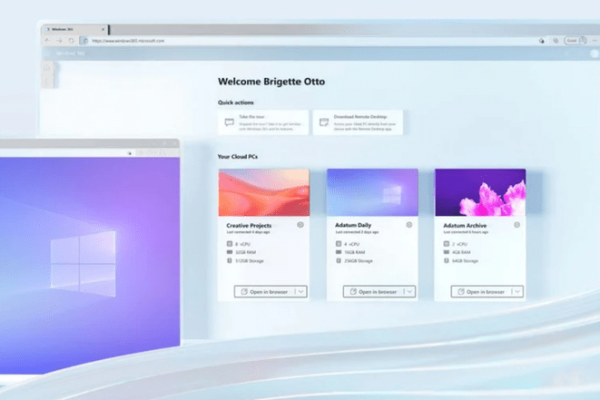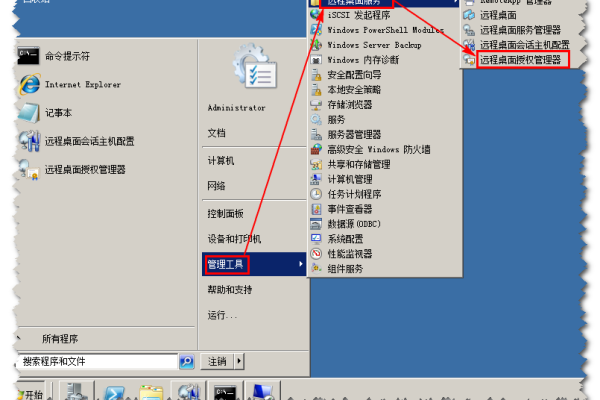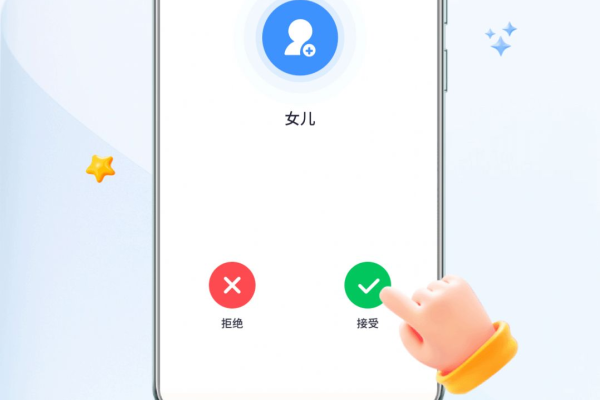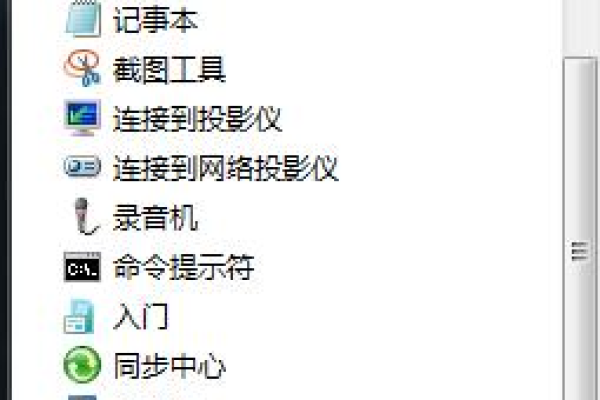如何解决Win10远程桌面连接失败的问题?
- 行业动态
- 2024-07-15
- 4971
若Win10远程桌面连不上远程计算机,应检查网络连接、远程服务设置、防火墙配置和系统权限。确保远程计算机开启并允许远程连接,两台设备在同一网络上,且已添加远程用户至远程桌面用户组。如问题依旧,可尝试用IP地址替代计算机名连接或咨询专业技术支持。
在Windows 10的使用过程中,远程桌面功能是一项极为便捷的工具,它允许用户从本地计算机通过网络连接到另一台远程计算机上,并在本地计算机上操作远程计算机,用户在使用过程中有时会遭遇无法连接到远程计算机的问题,针对这一情况,可以采取一系列的排查和解决措施,以下是面对Win10远程桌面连不上远程计算机时的解决步骤与建议:

1、启用远程桌面功能
检查远程设置:需要确保被访问的远程计算机已经开启了远程桌面功能,这可以通过右键点击“我的电脑”,选择属性,之后进入“远程”设置进行确认。
勾选必要选项:在“远程”设置中,要确保勾选了“允许远程协助连接这台计算机”以及“允许远程桌面连接这台计算机”这两个选项。
2、检查Windows防火墙设置
确认防火墙状态:Windows防火墙可能会阻止远程桌面的连接,通过控制面板中的“系统和安全”进入“Windows Defender 防火墙”,在这里可以查看并修改防火墙设置。
允许远程桌面通过:在防火墙的“允许应用通过防火”设置中,确认“远程桌面”相关的应用是否被允许。
3、检查远程桌面服务状态
服务状态查询:使用服务管理器(services.msc)检查“Remote Desktop Services”是否正在运行,如果没有,需要启动该服务。
4、为用户分配权限
用户权限配置:对于需要连接远程桌面的用户,需要确保这些用户在系统中拥有相应的权限,可以在“远程桌面用户”下添加或确认相应用户的权限。
5、尝试其他远程桌面替代方案
替代软件选择:如果内置的远程桌面服务无法正常工作,可以考虑使用其他远程桌面软件作为替代方案,如TeamViewer、AnyDesk等。
6、网络环境检查
网络连通性测试:确保本地计算机与远程计算机之间的网络是连通的,可以使用ping命令测试网络连通性。
端口状态检查:远程桌面非标准端口可能存在问题,需要检查远程计算机上的3389端口是否开放并且监听中。
7、系统和驱动更新
系统更新:定期检查是否有最新的系统补丁更新,及时安装Windows更新可以解决一些已知的问题。
驱动更新:确保所有网络相关的硬件驱动都是最新的,过时的驱动可能导致连接问题。
8、高级网络设置调整
网络传输层连接考虑:如果处在复杂的网络环境中,可能需要建立网络传输层连接才能确保远程桌面的正常连接。
网络增强设置:在网络和共享中心调整高级设置,确保网络发现以及文件和打印机共享是开启的。
在了解以上内容后,还有以下一些建议:
在进行远程桌面连接前,最好先确认远程计算机的IP地址或主机名是否正确无误。
确保远程计算机处于开机状态,并且没有被注销或者休眠。
注意远程桌面连接时的安全警告,只连接信任的网络和计算机。
对于频繁使用远程桌面的情况,保持一个静态的IP地址有助于快速稳定地建立连接。
当Win10远程桌面无法连接到远程计算机时,可以按照上述步骤逐一排查并尝试解决问题,如果问题依旧存在,可能需要进一步检查系统日志以找到具体的错误原因,或联系专业的IT支持人员寻求帮助。
FAQs
Win10家庭版是否支持远程桌面连接?
是的,Windows 10家庭版确实支持远程桌面连接,但它仅限于作为客户端连接到其他计算机,如果你希望从其他设备连接到运行Windows 10家庭版的计算机,你将需要使用第三方软件,因为Windows 10家庭版不允许启用作为远程桌面服务器的功能。
如何判断远程计算机的端口是否开放?
使用命令提示符:在命令提示符(CMD)中输入telnet IP地址 端口号,例如telnet 192.168.1.1 3389,看看是否能够成功连接,如果连接失败,则可能端口未开放或被防火墙阻止。
使用端口扫描工具:可以使用诸如Nmap、Angry IP Scanner等工具来扫描远程计算机上的端口开放情况。
检查防火墙和路由器设置:登录到防火墙或路由器的管理界面,查找相关的端口转发和开放设置,确保需要的端口已开放并指向正确的内部IP地址。
遵循这些步骤和建议,大多数关于Win10远程桌面连接问题都能得到有效解决,如果问题依然存在,可能需要更深入地诊断或求助于专业技术人员。
本站发布或转载的文章及图片均来自网络,其原创性以及文中表达的观点和判断不代表本站,有问题联系侵删!
本文链接:http://www.xixizhuji.com/fuzhu/191679.html